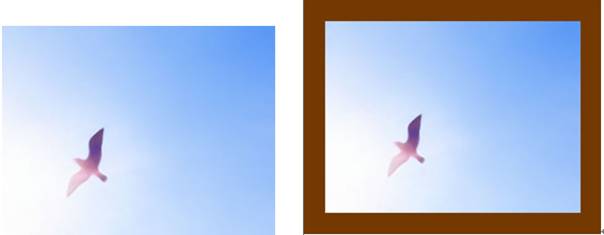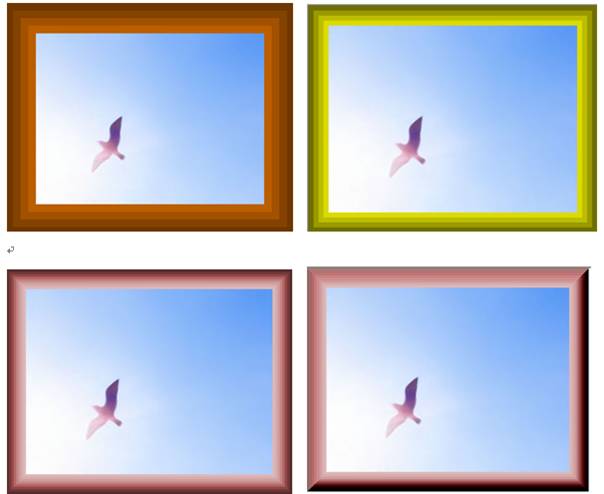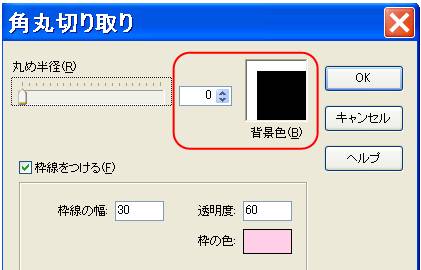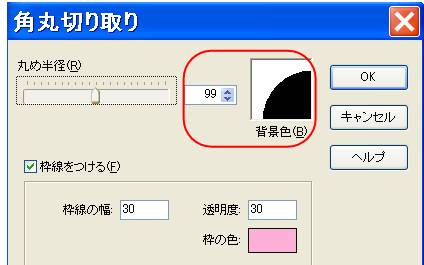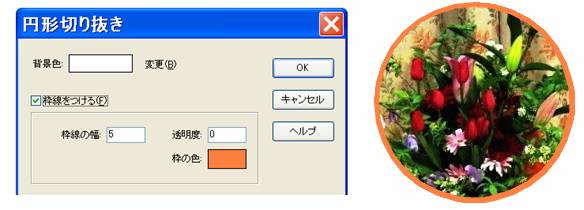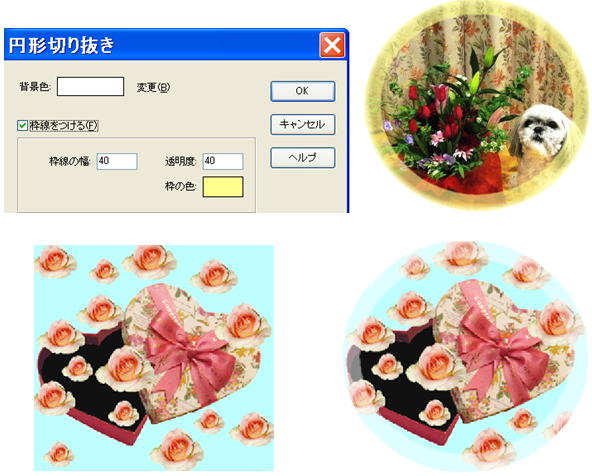JTrimはデジカメ画像などの加工や修正が簡単に出来ます
画面はメニューバーとツールバーのほか、全機能がメニューか
ツールバーボタンから利用できるので、目的の操作を素早く見つけられ、
初心者でも簡単に使えます。
J Trim ダウンロードとインストール の方法は
テキスト一覧の中に詳しく説明しいますがここからでもどうぞ。
写真の加工 JTrimの使い方
 アイコンをクリックしてJTrimを開きます。
アイコンをクリックしてJTrimを開きます。ツールバーの開くをクリックします。
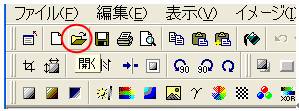
ピクチャーから画像を選択し「開く」をクリックすると写真が入りますが
画像が大きい場合は、画面から、はみ出して編集が出来ません

画像の縮小
上図のように写真が大きいので画面からはみ出して一部分しか見えません。
これを縮小して画像が全部見えるようにします。
下段右から二つ目(虫眼鏡みたいなのが三つ並んでいます)
このボタンを使えば簡単に縮小表示できます。
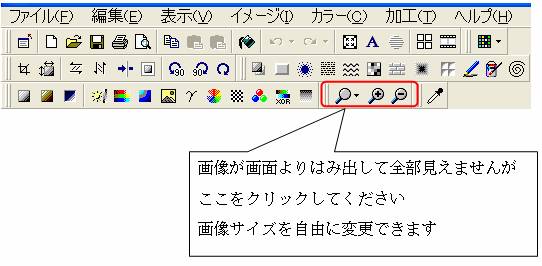
下図のように写真が全部表示されました。
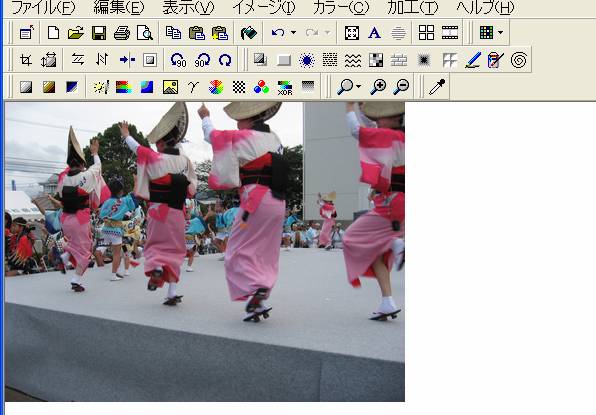
メールなどに添付するときは左側のボタン「リサイズ」ボタンを使います。
これを使うとサイズを縮小すると同時に写真が軽くなります。
縮小したら「名前をつけて保存」してから送りましょう。

切り抜き
マウスをドラッグして(範囲を指定・または座標指定して)「切り抜き」ボタンを
クリックすると下図のように「花」だけを切り取った画面になります。


保存をする場合は「名前を付けて保存」して下さい
「上書き保存」をすると元の写真は保存されません。
或いはコピーをした写真を編集してください
立体枠をつける
下図は「立体枠を付ける」ボタン⇒「枠の太さを25」
「凹ませる」にチェックを入れた」完成例です。
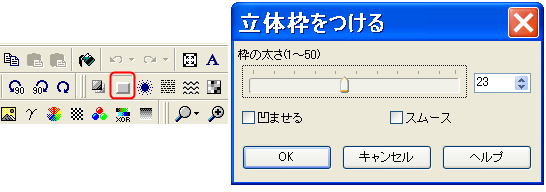
 このように立体枠がつきます。
このように立体枠がつきます。任意角度回転
「傾き補正」を使うと画像が下図のように傾きます

余白作成
数字を入力して色を決めると下左図のようになります。
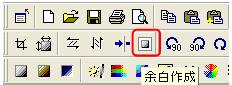 下図のようになります。
下図のようになります。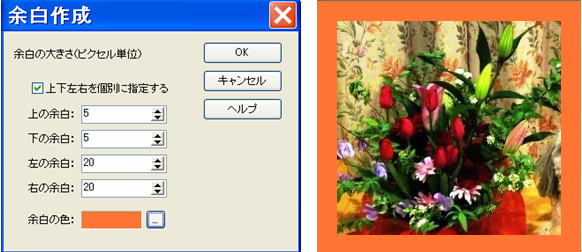
モザイク
モザイクをかけたい部分を選択して(ここではワンコの顔)を選択しました。
モザイクボタンをクリックするとモザイクがかかり左下図のようになります。
モザイクの大きさを何回でも変えてみて下さい。
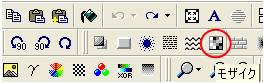
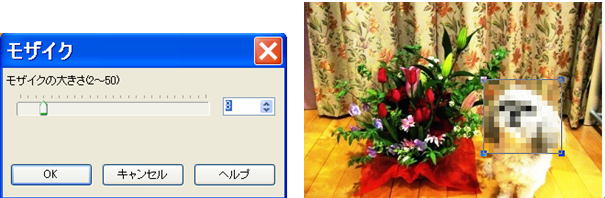
文字入れ
文字入れボタンをクリックして、ダイアログボックスに入力します。
「文字色」「背景色」「枠線色」書体」「フォトサイズ」などを決め
「OK」をクリックします。変更は何回でも可能です。
「透過」ボタンで文字の背景色を透明にしたり「縦書き」ボタンで縦書きにもなります。
「文字入れダイアログ」が表示されている間は文字を入れる場所をマウスで自由に指定、
移動が出来ます。
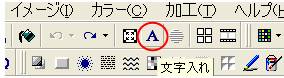


円形フェードアウト
「加工」⇒「フェードアウト」⇒「円形フェードアウト」を施した完成図です。
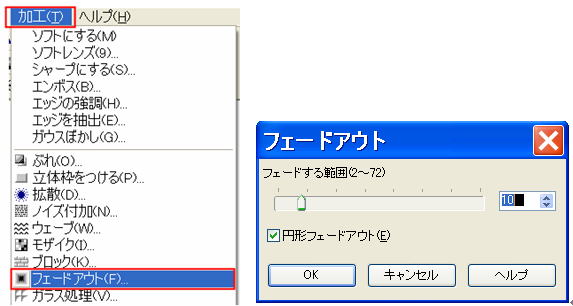

その他、様々な機能が備わっています。試してみてください。
画像を保存する場合、元の写真に上書き保存しないこと。
「上書き保存」にすると元の写真は消えます。
新たに「名前を付けて保存」しましょう。