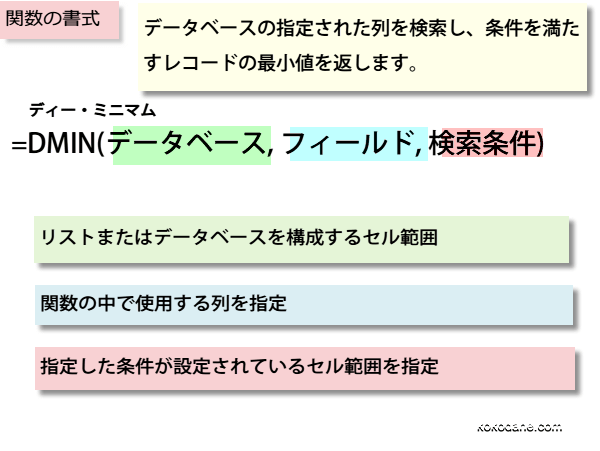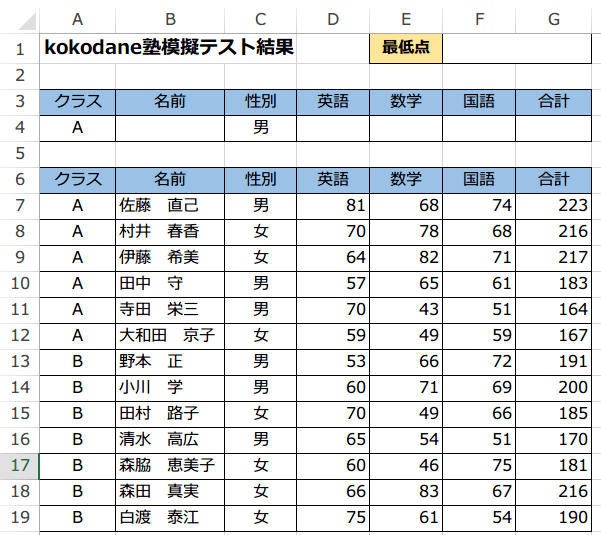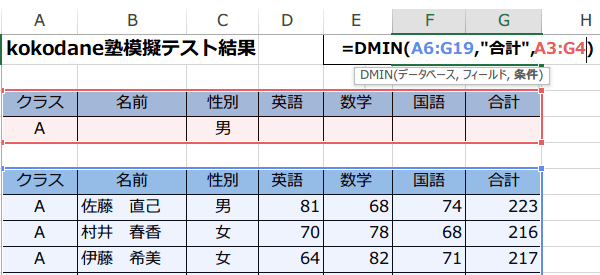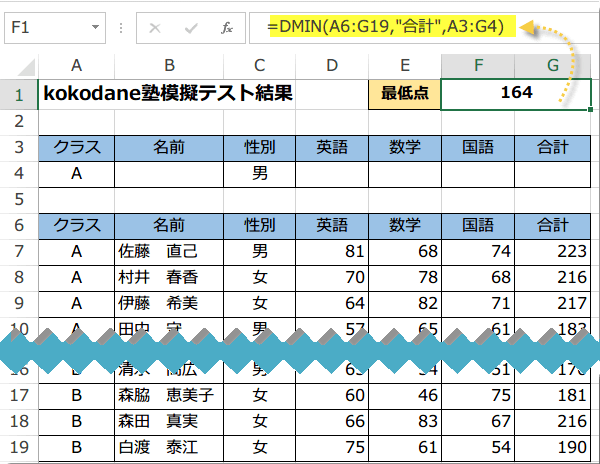- �~�̖ʐς͉~�����~���a�~���a�@�u�~�����~(���a��2��)�v�@�ŋ��߂��܂��B
���}�̃P�[�X�ł́@=PI()*B3^2�@�܂��́@=PI()*B3*B3�@�Ƃ��܂��B- �ׂ���ɂ́@�L�����b�g ^�@���g���܂��B
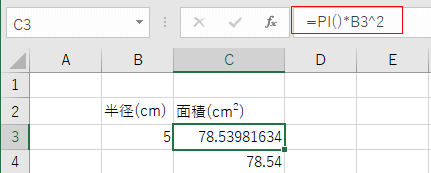
- �����ȉ�2���Ŋۂ߂�ꍇ(�l�̌ܓ�)�� ROUND���Ƒg�ݍ��킹�܂��B
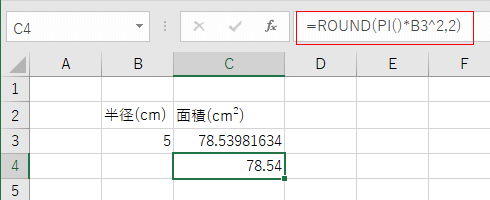
| ���v�E���ς̊� | �J�E���g�̊� | �l�̌ܓ��Ȃ� | �ő�ŏ��Ȃ� |
| ���t�̊� | �����̊� | ������̑���1 | ������̑���2 |
| ����/�s��̊� | IF����IS�� | �O�p���E���w | �f�[�^�x�[�X�� |
| |||
| ������ | �G���W�j�A�����O�� | ���� | �_���� |
| A | B | C | D |
| E | F | G | H |
| I | J | K | L |
| M | N | O | P |
| Q | R | S | T |
|
| |||
| U | V | W | X |
| Y | Z | ���̑� | |
|
| �@�@�\ | �ց@�� |
| ���l�̌v�Z | |
| ���v | SUM�@ SUBTOTAL�@ SUMPRODUCT |
| �@�����t���ō��v���� | SUMIF SUMIFS 2007�@ DSUM�@ AGGREGATE |
| ���ϒl | AVERAGE�@ AVERAGEA |
| �@�����t���ŕ��ς��� | AVERAGEIF 2007�@�@ AVERAGEIFS 2007�@ DAVERAGE |
| �����l | MEDIAN |
| �ŕp�l | MODE MODE.MULT MODE.SNGL 2010 |
| �Z���𐔂��� | COUNT�@�@ COUNTA�@�@ COUNTBLANK |
| �@�����t���ŃZ���𐔂��� | COUNTIF�@ COUNTIFS�@ DCOUNT�@ DCOUNTA�@ FREQUENCY(�x�����z) SUMPRODUCT |
| �l�̌ܓ� | ROUND�@�@ MROUND�@�@ FIXED |
| ��グ | ROUNDUP�@�@ CEILING�@�@ EVEN(������)�@ ODD(���) |
| ��̂� | ROUNDDOWN�@ FLOOR�@ INT�@ TRUNC�����ʂ̈Ⴂ�ɂ����ӂ��K�v |
| �ő�l | MAX�@�@ LARGE(�傫��������) |
| �ŏ��l | MIN SMALL(������������) |
| ���� | RANK RANK.EQ RANK.AVG 2010 |
| ���Z�̏��Ɨ]�� | QUOTIENT�@ MOD |
| �� | PRODUCT |
| ��Βl | ABS |
| �x�E���W�A�� | RADIANS�@ DEGREES |
| �O�p�� | SIN�@ COS�@ TAN |
| ���� | RAND�@ RANDBETWEEN |
| ������̌v�Z | |
| �����̒��� | LEN�@�@ LENB |
| ���������o�� | LEFT�@�@ MID RIGHT�@�@ PHONETIC(�ӂ肪��) |
| ������T��/��r���� | FIND�@�@ SEARCH�@ EXACT |
| �������ϊ� | ASC�@ JIS UPPER�@�@ LOWER PROPER NUMBERSTRING |
| ��������菜�� | CLEAN�@�@ TRIM |
| ������u�������� | SUBSTITUTE�@�@�@ REPLACE |
| �������Ȃ� | ��(���Z�q)�@�@ CONCATENATE |
| ���l����ɕς��� | TEXT |
| ��������J��Ԃ��\������ | REPT |
| �����R�[�h | CODE�@ CHAR�@UNICODE�@UNICHAR |
| ����/�s��̊� | |
| ��v�����l��Ԃ� | LOOKUP�@ VLOOKUP�@ HLOOKUP�@ INDEX�@ MATCH�@ CHOOSE |
| �Z���ʒu��Ԃ� | ROW�EROWS�@ COLUMN�ECOLUMNS OFFSET�@ INDIRECT�@ TRANSPOSE �@ ADDRESS |
| ���̃Z���ʒu�ֈړ����� | HYPERLINK |
| �Z�����Q�Ƃ��� | INDIRECT�@ ADDRESS |
| �s�Ɨ�����ւ��� | TRANSPOSE |
| ���t/�����̊� | |
| ���݂̓��t/���� | TODAY()�@ NOW() |
| �N���������o�� | YEAR�@ MONTH DAY |
| �����b�����o�� | HOUR�@ MINUTE SECOND |
| �V���A���l��Ԃ� | DATE�@ DATEVALUE�@ TIME�@ TIMEVALUE |
| �������Ԃ� | DATESTRING�@ TEXT |
| �j�������߂� | WEEKDAY�@ WEEKDAY 2010�@ TEXT |
| �ғ����� | WORKDAY�@ NETWORKDAYS�@ WORKDAY.INTL 2010�@ NETWORKDAYS.INTL |
| ���Ԃ̔N�E���E���� | DATEDIF |
| �����E��������E������ | EOMONTH�@ EDATE |
| �T�ԍ� | WEEKNUM�@ WEEKNUM 2010�@ ISOWEEKNUM 2013 |
| �Z���̏��̊� | |
| �Z���̓��e�ׂ� |
CELL�@
INFO�@
ISBLANK�@
ISERR�@
ISERROR ISEVEN�@ ISFORMULA 2013�@ ISLOGICAL�@ ISNONTEXT�@ ISNUMBER�@ ISODD |
| ������\������ | FORMOLATEXT 2013 |
| �G���[�����̊� | |
| �G���[�����Ɏg���� |
IF�@
IFERROR
IFNA
2013 ISERR ISERROR �G���[�l�Ƃ��̑� |
| ��Βl(ABS��) | �����̒���(SIGN��) | |
| �~����PI()�@ �p�x(RADIANS��,DEGREES��)�@ �O�p��(SIN,COS, TAN�j | ||
| ������(SQRT��) | �ׂ���(POWER��) | ����(RAND��) |
| �K��(FACT��) | BASE�� | ��(PRODUCT��) |
| �@ | B | C | D |
| 2 | �lA | �lB | �� |
| 3 | 10 | 5 | 5 |
| 4 | 5 | 10 | 5 |
| �@ | B | C | D |
| 2 | �lA | �lB | �� |
| 3 | 10 | 5 | =ABS(B3-C3) |
| 4 | 5 | 10 | =ABS(B4-C4) |
| �@ | B | C | D |
| 2 | ��� | ���� | �X�� |
| 3 | 100 | 80 | ���� |
| 4 | 85 | 97 | ���� |
| 5 | 90 | 90 | ���� |
| �@ | B | C | D |
| 2 | ��� | ���� | �X�� |
| 3 | 100 | 80 | =IF(SIGN(C3-B3)=-1,"����",IF(SIGN(C3-B3)=1,"����","����")) |
| 4 | 85 | 97 | =IF(SIGN(C4-B4)=-1,"����",IF(SIGN(C4-B4)=1,"����","����")) |
| 5 | 90 | 90 | =IF(SIGN(C5-B5)=-1,"����",IF(SIGN(C5-B5)=1,"����","����")) |
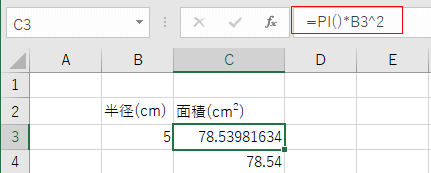
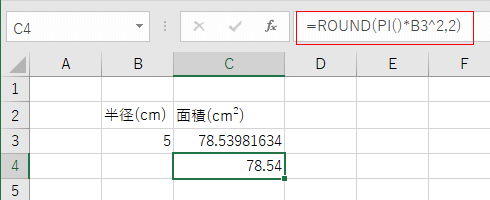

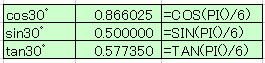
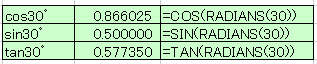
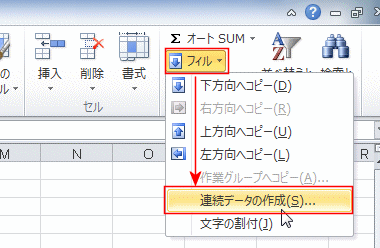
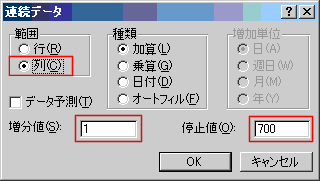
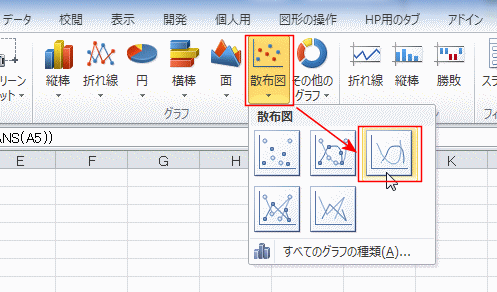
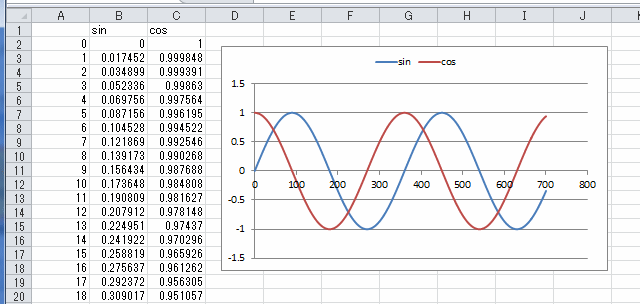
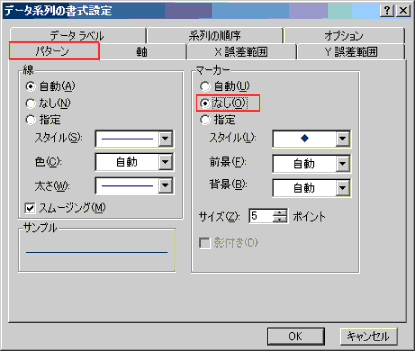
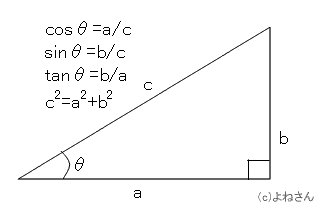

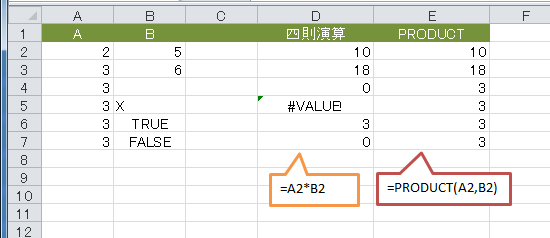
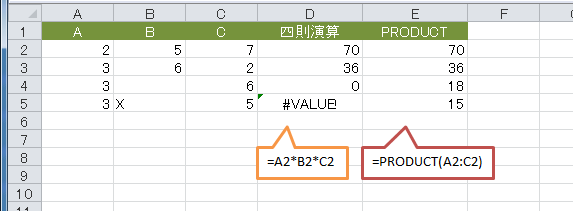
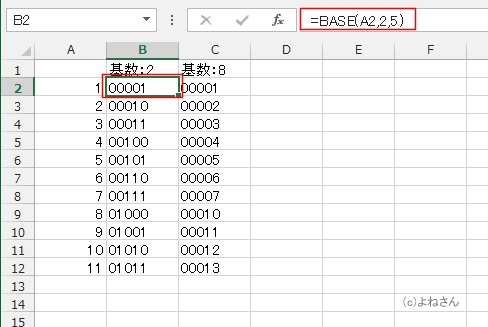
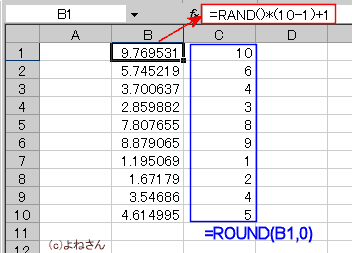
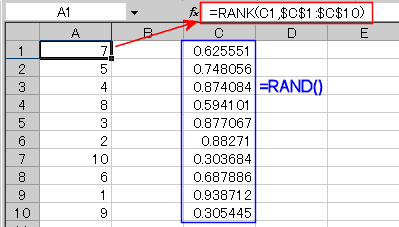
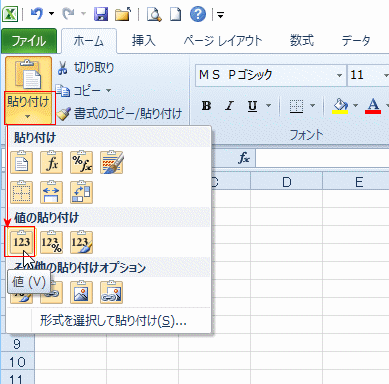
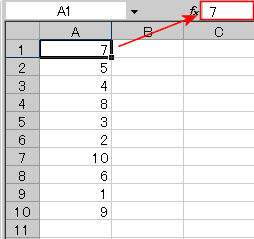
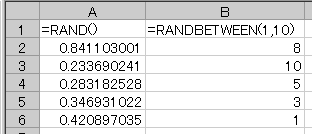
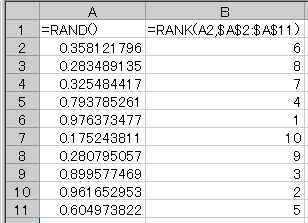
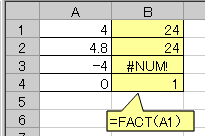
�y���1�zADDRESS�����g���ĉ^�������߂Ȃ����B
| B | C | D | E | |
| 2 | �^���\ | |||
| 3 | ���� | ���� | ��� | |
| 4 | ������ | 50,000 | 40,000 | 35,000 |
| 5 | �{�� | 45,000 | 35,000 | 30,000 |
| 6 | �F�{ | 40,000 | 30,000 | 25,000 |
| 7 | ���� | 30,000 | 20,000 | 15,000 |
| 8 | ||||
| 9 | �����n | ���� | ||
| 10 | �o���n | �F�{ | ||
| 11 | �^���� | 30,000 |
�y��1��z
| B | C | D | E | |
| 2 | �^���\ | |||
| 3 | ���� | ���� | ��� | |
| 4 | ������ | 50,000 | 40,000 | 35,000 |
| 5 | �{�� | 45,000 | 35,000 | 30,000 |
| 6 | �F�{ | 40,000 | 30,000 | 25,000 |
| 7 | ���� | 30,000 | 20,000 | 15,000 |
| 8 | ||||
| 9 | �����n | ���� | ||
| 10 | �o���n | �F�{ | ||
| 11 | �^���� | =INDIRECT(ADDRESS(MATCH(C10,B1:B7,0),MATCH(C9,A3:E3,0))) | ||
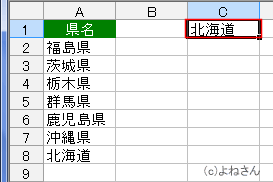
�y��2��z
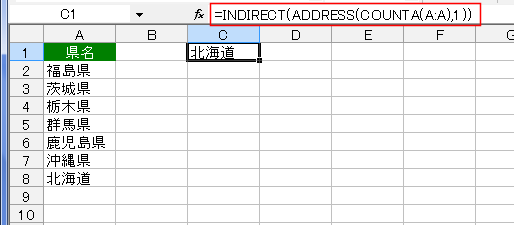
| �W�v���@ | �� |
| 1 | AVERAGE |
| 2 | COUNT |
| 3 | COUNTA |
| 4 | MAX |
| 5 | MIN |
| 6 | PRODUCT |
| 7 | STDEV.S |
| 8 | STDEV.P |
| 9 | SUM |
| 10 | VAR.S |
| 11 | VAR.P |
| 12 | MEDIAN |
| 13 | MODE.SNGL |
| 14 | LARGE |
| 15 | SMALL |
| 16 | PERCENTILE.INC |
| 17 | QUARTILE.INC |
| 18 | PERCENTILE.EXC |
| 19 | QUARTILE.EXC |
| �I�v�V���� | ���� |
| 0 �܂��͏ȗ� | �l�X�g���ꂽ SUBTOTAL ���� AGGREGATE �������܂��B |
| 1 | ��\���̍s�A�l�X�g���ꂽ SUBTOTAL ���� AGGREGATE �������܂��B |
| 2 | �G���[�l�A�l�X�g���ꂽ SUBTOTAL ���� AGGREGATE �������܂��B |
| 3 | ��\���̍s�A�G���[�l�A�l�X�g���ꂽ SUBTOTAL ���� AGGREGATE �������܂��B |
| 4 | �����������܂���B |
| 5 | ��\���̍s�����܂��B |
| 6 | �G���[�l�����܂��B |
| 7 | ��\���̍s�ƃG���[�l�����܂��B |
| B | C | D | |
| 1 | ���O | �N���X | ���_ |
| 2 | ���� | 1 | 36 |
| 3 | ��� | 2 | 92 |
| 4 | �s�c | 1 | #N/A |
| 5 | �ѓc | 1 | 60 |
| 6 | ��� | 1 | 38 |
| 7 | �㑺 | 2 | 71 |
| 8 | �]�� | 1 | 56 |
| 9 | �}�� | 2 | 78 |
| 10 | �]�� | 1 | 84 |
| 11 | ���� | 2 | 32 |
| 12 | ��� | 2 | 62 |
| 13 | ��� | 1 | 40 |
| 14 | ��� | 2 | 98 |
| 15 | �@ | ||
| 16 | ���ϓ_ |
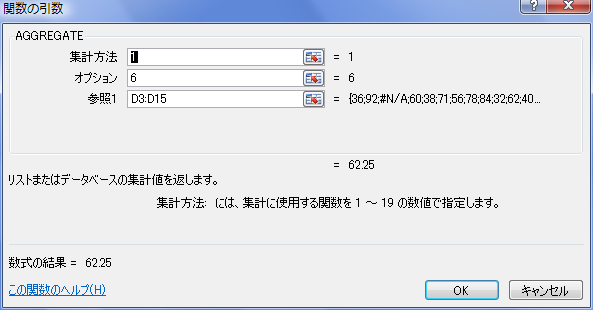
| B | C | D | |
| 1 | ���O | �N���X | ���_ |
| 2 | ���� | 1 | 36 |
| 3 | ��� | 2 | 92 |
| 4 | �s�c | 1 | #N/A |
| 5 | �ѓc | 1 | 60 |
| 6 | ��� | 1 | 38 |
| 7 | �㑺 | 2 | 71 |
| 8 | �]�� | 1 | 56 |
| 9 | �}�� | 2 | 78 |
| 10 | �]�� | 1 | 84 |
| 11 | ���� | 2 | 32 |
| 12 | ��� | 2 | 62 |
| 13 | ��� | 1 | 40 |
| 14 | ��� | 2 | 98 |
| 15 | �@ | ||
| 16 | ���ϓ_ | 62.25 |
�y���2�z
�y��z
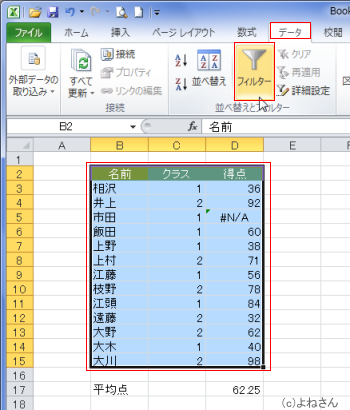


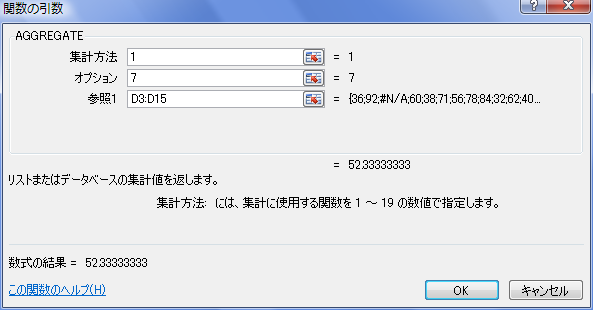
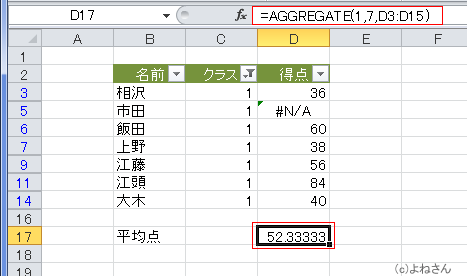
| ����(AVERAGE��) | �����l(MEDIAN��) | �ŕp�l(MODE��) |
| ����(AVERAGEA��) | �g��������(TRIMMEAN��) | |
| �����t������(AVERAGEIF��) | ������������(AVERAGEIFS��) | |
| SUMPRODUCT�����g�������d���� | ||
| �@ | B | C | D |
| 2 | ���� | ���� | ���w |
| 3 | ���c�_�� | 80 | 85 |
| 4 | ���c������ | 70 | 65 |
| 5 | �]������ | 90 | 88 |
| 6 | ���c���Y | 55 | 62 |
| 7 | ����G | 77 | 64 |
| 8 | �ؑ����Y | 64 | 75 |
| 9 | ���ϓ_ | 72.7 | 73.2 |
| �@ | B | C | D |
| 2 | ���� | ���� | ���w |
| 3 | ���c�_�� | 80 | 85 |
| 4 | ���c������ | 70 | 65 |
| 5 | �]������ | 90 | 88 |
| 6 | ���c���Y | 55 | 62 |
| 7 | ����G | 77 | 64 |
| 8 | �ؑ����Y | 64 | 75 |
| 9 | ���ϓ_ | =AVERAGE(C3:C8) | =AVERAGE(D3:D8) |
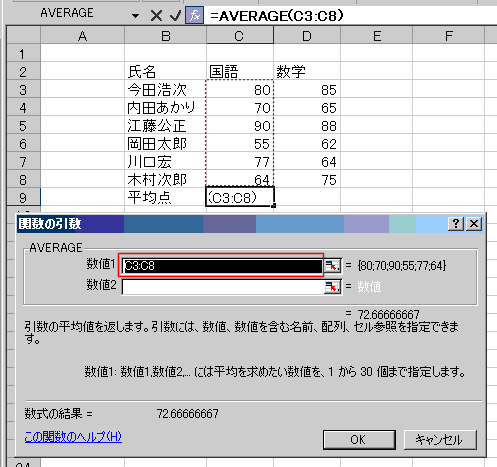
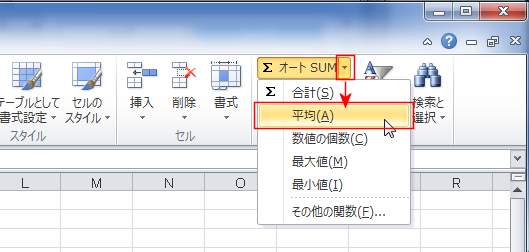
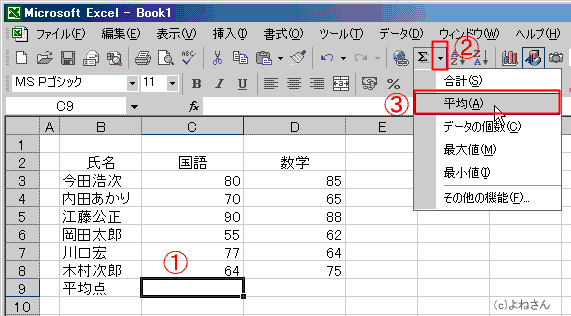
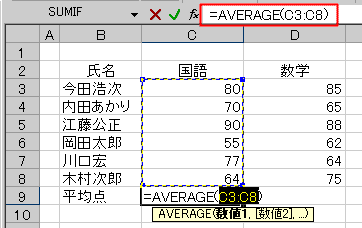
| B | C | D | |
| 2 | ���� | ���� | ���w |
| 3 | ���c�_�� | 80 | 85 |
| 4 | ���c������ | 70 | 65 |
| 5 | �]������ | 90 | 88 |
| 6 | ���c���Y | ���� | 62 |
| 7 | ����G | 77 | ���� |
| 8 | �ؑ����Y | 64 | 75 |
| 9 | AVERAGE�̌��� | 76.2 | 75.0 |
| 10 | AVERAGEA�̌��� | 63.5 | 62.5 |
| B | C | D | E | F | G |
| 2 | �� | ����l | |||
| 3 | 1 | 53 | 53 | �����l(�) | |
| 4 | 2 | 58 | 58 | 66 | =MEDIAN(C3:C11) |
| 5 | 3 | 60 | 60 | ||
| 6 | 4 | 65 | 65 | �����l(����) | |
| 7 | 5 | 66 | 66 | 67 | =MEDIAN(D3:D12) |
| 8 | 6 | 68 | 68 | ||
| 9 | 7 | 70 | 70 | ||
| 10 | 8 | 71 | 71 | ||
| 11 | 9 | 75 | 75 | ||
| 12 | 10 | 77 | |||
�y���z�e���_�̒����l�ƍŕp�l�����߂鐔����C9:D10�Z���ɓ��͂��Ȃ����B
| �@ | B | C | D |
| 2 | ���� | ���� | ���w |
| 3 | ���c�_�� | 80 | 62 |
| 4 | ���c������ | 55 | 65 |
| 5 | �]������ | 90 | 88 |
| 6 | ���c���Y | 55 | 62 |
| 7 | ����G | 77 | 64 |
| 8 | �ؑ����Y | 64 | 75 |
| 9 | �����l | 70.5 | 64.5 |
| 10 | �ŕp�l | 55 | 62 |
�y��z
| �@ | B | C | D |
| 2 | ���� | ���� | ���w |
| 3 | ���c�_�� | 80 | 62 |
| 4 | ���c������ | 55 | 65 |
| 5 | �]������ | 90 | 88 |
| 6 | ���c���Y | 55 | 62 |
| 7 | ����G | 77 | 64 |
| 8 | �ؑ����Y | 64 | 75 |
| 9 | �����l | =MEDIAN(C3:C8) | =MEDIAN�iD3:D8) |
| 10 | �ŕp�l | =MODE(C3:C8) | =MODE(D3:D8) |
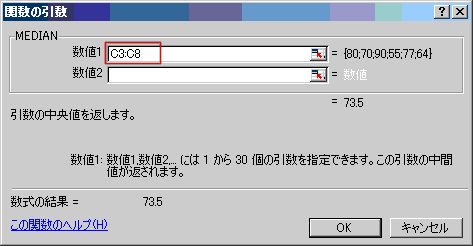
| B | C | D | |
| 2 | No | A | B |
| 3 | 1 | 38 | 46 |
| 4 | 2 | 69 | 32 |
| 5 | 3 | 48 | 28 |
| 6 | 4 | 45 | 94 |
| 7 | 5 | 82 | 57 |
| 8 | 6 | 98 | 70 |
| 9 | 7 | 82 | 84 |
| 10 | 8 | 62 | 16 |
| 11 | 9 | 34 | 73 |
| 12 | 10 | 11 | 59 |
| 13 | 11 | 85 | 49 |
| 14 | 12 | 30 | 66 |
| 15 | �g�������� | 57.5 | 56.4 |
| 16 | �Z�p���� | 57.0 | 56.2 |
| B | C | D | |
| 2 | No | A | B |
| 3 | 1 | 38 | 46 |
| 4 | 2 | 69 | 32 |
| 5 | 3 | 48 | 28 |
| 6 | 4 | 45 | 94 |
| 7 | 5 | 82 | 57 |
| 8 | 6 | 98 | 70 |
| 9 | 7 | 82 | 84 |
| 10 | 8 | 62 | 16 |
| 11 | 9 | 34 | 73 |
| 12 | 10 | 11 | 59 |
| 13 | 11 | 85 | 49 |
| 14 | 12 | 30 | 66 |
| 15 | �g�������� | =TRIMMEAN(C3:C14,0.2) | =TRIMMEAN(D3:D14,0.2) |
| 16 | �Z�p���� | =AVERAGE(C3:C14) | =AVERAGE(D3:D14) |
| B | C | D | E | F | G | |
| 2 | ���O | ���� | �g�� | ���ϒl | �j | 171.5 |
| 3 | ���� | �j | 165 | �� | 154.7 | |
| 4 | ��� | �� | 148 | |||
| 5 | �r�c | �j | 175 | |||
| 6 | �Έ� | �� | 155 | |||
| 7 | ��� | �j | 168 | |||
| 8 | ���c | �� | 161 | |||
| 9 | ���� | �j | 178 |
| B | C | D | E | F | G | |
| 2 | ���O | ���� | �g�� | ���ϒl | �j | =AVERAGEIF($C$3:$C$9,F2,$D$3:$D$9) |
| 3 | ���� | �j | 165 | �� | =AVERAGEIF($C$3:$C$9,F3,$D$3:$D$9) | |
| 4 | ��� | �� | 148 | |||
| 5 | �r�c | �j | 175 | |||
| 6 | �Έ� | �� | 155 | |||
| 7 | ��� | �j | 168 | |||
| 8 | ���c | �� | 161 | |||
| 9 | ���� | �j | 178 |
| B | C | D | E | |
| 2 | ���O | ���� | �g�� | �g��170�ȏ�̒j���̕��ϒl |
| 3 | ���� | �j | 165 | 176.5 |
| 4 | ��� | �� | 148 | |
| 5 | �r�c | �j | 175 | |
| 6 | �Έ� | �� | 155 | |
| 7 | ��� | �j | 168 | |
| 8 | ���c | �� | 161 | |
| 9 | ���� | �j | 178 |
| B | C | D | E | |
| 2 | ���O | ���� | �g�� | �g��170�ȏ�̒j���̕��ϒl |
| 3 | ���� | �j | 165 | =AVERAGEIFS(D3:D9,C3:C9,"�j",D3:D9,">=170") |
| 4 | ��� | �� | 148 | |
| 5 | �r�c | �j | 175 | |
| 6 | �Έ� | �� | 155 | |
| 7 | ��� | �j | 168 | |
| 8 | ���c | �� | 161 | |
| 9 | ���� | �j | 178 |
�y���z���㍇�v���z�Ɖ��d���ς��o���Ȃ����B
| �@ | B | C | D |
| 2 | ���i�� | �P�� | �� |
| 3 | �p�\�R�� | 198,000 | 10 |
| 4 | �v�����^ | 37,000 | 5 |
| 5 | ���j�^�[ | 58,000 | 10 |
| 6 | �@ | �@ | �@ |
| 7 | �@ | ���v���z | 2,745,000 |
| 8 | �@ | ���d���� | �@109,800 |
| �@ | B | C | D |
| 2 | ���i�� | �P�� | �� |
| 3 | �p�\�R�� | 198,000 | 10 |
| 4 | �v�����^ | 37,000 | 5 |
| 5 | ���j�^�[ | 58,000 | 10 |
| 6 | �@ | �@ | �@ |
| 7 | �@ | ���v���z | =SUMPRODUCT(C3:C5,D3:D5) |
| 8 | �@ | ���d���� | =D7/SUM(D3:D5) |
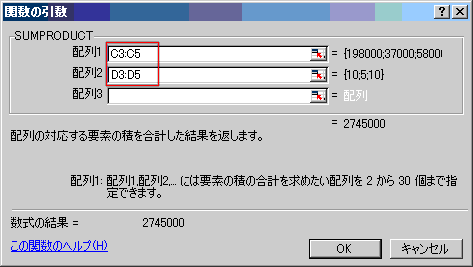
| �����t������(AVERAGEIF��) | �����̏����̕���(AVERAGEIFS��) |
| B | C | D | E | F | G | |
| 2 | No | ���O | ���� | �N�� | ���t�^ | ���_ |
| 3 | 1 | ����^�� | �� | 50 | AB | 61 |
| 4 | 2 | �������ގq | �� | 34 | B | 49 |
| 5 | 3 | ���c���� | �� | 25 | AB | 61 |
| 6 | 4 | �\���� | �j | 22 | B | 30 |
| 7 | 5 | ��ꗴ�Y | �j | 40 | AB | 73 |
| 8 | 6 | �g��D | �� | 28 | A | 45 |
| 9 | 7 | �k�͎i | �j | 45 | O | 90 |
| 10 | 8 | �y���`�� | �j | 20 | AB | 61 |
| 11 | 9 | �I�؎u�� | �� | 24 | B | 85 |
| 12 | 10 | �쓇���F | �j | 50 | O | 72 |
| 13 | 11 | �R���z�ؔT | �� | 45 | A | 81 |
| 14 | 12 | �g����Y | �j | 40 | A | 68 |
| 15 | 13 | �������� | �j | 28 | A | 70 |
| 16 | 14 | ����^�R | �� | 39 | AB | 59 |
| 17 | 15 | �P��K�� | �j | 32 | A | 38 |
| 18 | 16 | �X���ʙz | �� | 34 | B | 41 |
| 19 | 17 | �쑺�S | �� | 23 | O | 88 |
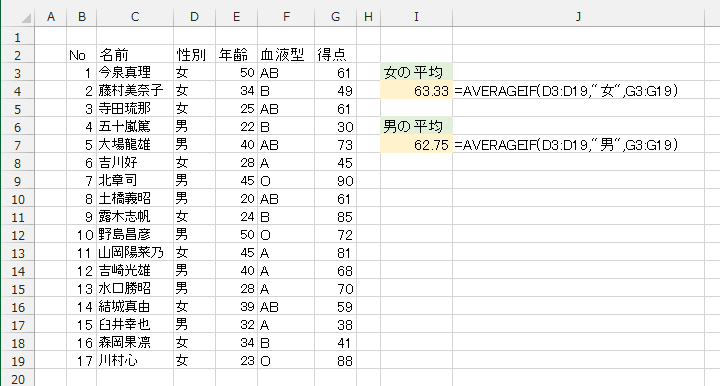
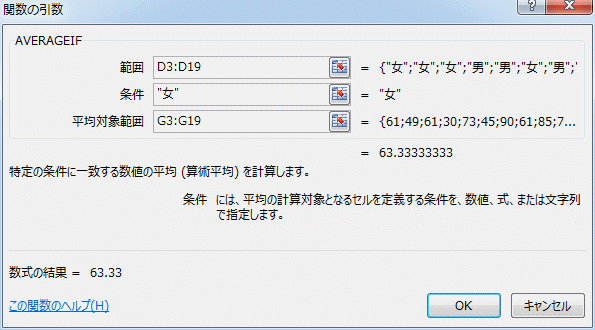
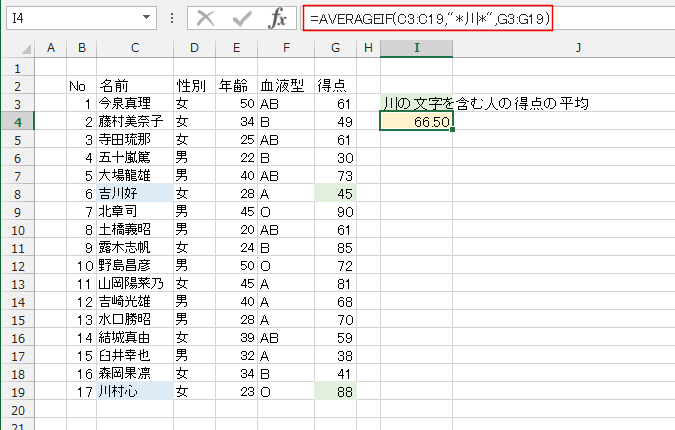
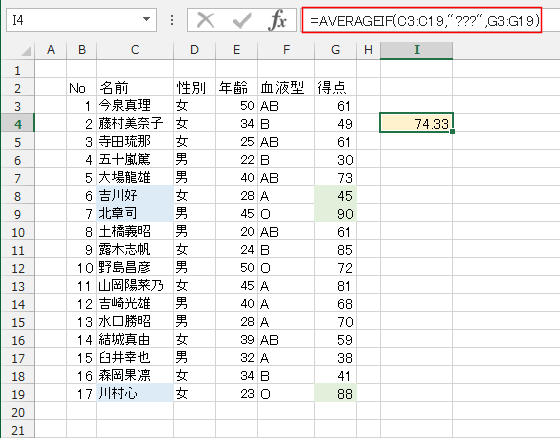
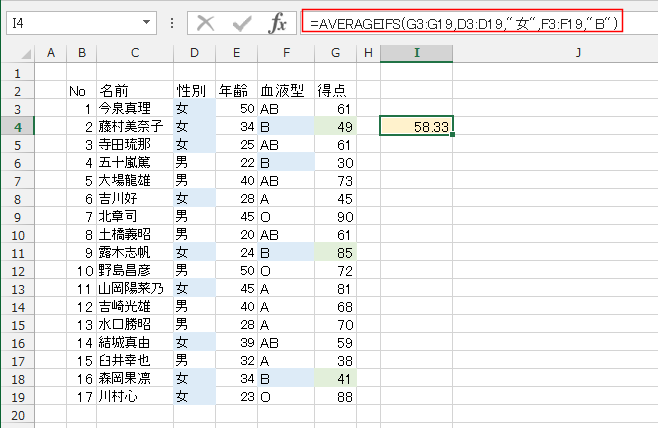
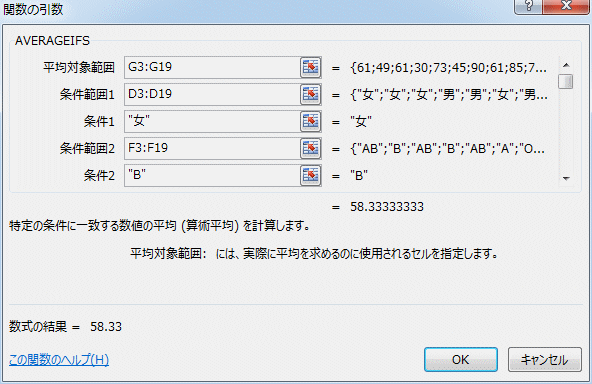
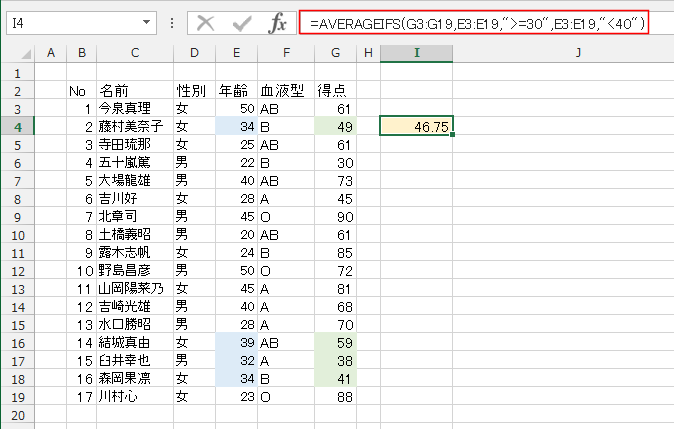
| B | C | |
| 2 | 2 | 2�ł� |
| 3 | 0 | #VALUE! |
| 4 | 5 | #VALUE! |
| 5 | 3.4 | 3�ł� |
| B | C | D | E | |
| 2 | ���i�ԍ� | ���z | �ŋ敪 | �Ŋz |
| 3 | E151 | 15,000 | �ې� | 1,200 |
| 4 | G504 | 25,000 | ��ې� | 0 |
| 5 | E153 | 18,000 | �ې� | 1,440 |
| 6 | G507 | 35,400 | ��ې� | 0 |
| 7 | G509 | 31,800 | ��ې� | 0 |
| B | C | D | E | |
| 2 | ���i�ԍ� | ���z | �ŋ敪 | �Ŋz |
| 3 | E151 | 15,000 | �ې� | =C3*CHOOSE(MATCH(D3,{"�ې�","��ې�"},0),0.08,0) |
| 4 | G504 | 25,000 | ��ې� | =C4*CHOOSE(MATCH(D4,{"�ې�","��ې�"},0),0.08,0) |
| 5 | E153 | 18,000 | �ې� | =C5*CHOOSE(MATCH(D5,{"�ې�","��ې�"},0),0.08,0) |
| 6 | G507 | 35,400 | ��ې� | =C6*CHOOSE(MATCH(D6,{"�ې�","��ې�"},0),0.08,0) |
| 7 | G509 | 31,800 | ��ې� | =C7*CHOOSE(MATCH(D7,{"�ې�","��ې�"},0),0.08,0) |
| B | C | |
| 2 | 2009/7/1 | �� |
| 3 | 2009/7/2 | �� |
| 4 | 2009/7/3 | �� |
| 5 | 2009/7/4 | �y |
| 6 | 2009/7/5 | �� |
| 7 | 2009/7/6 | �� |
| 8 | 2009/7/7 | �� |
| 9 | 2009/7/8 | �� |
| B | C | |
| 2 | 2009/7/1 | =CHOOSE(WEEKDAY(B2),"��","��","��","��","��","��","�y") |
| 3 | 2009/7/2 | =CHOOSE(WEEKDAY(B3),"��","��","��","��","��","��","�y") |
| 4 | 2009/7/3 | =CHOOSE(WEEKDAY(B4),"��","��","��","��","��","��","�y") |
| 5 | 2009/7/4 | =CHOOSE(WEEKDAY(B5),"��","��","��","��","��","��","�y") |
| 6 | 2009/7/5 | =CHOOSE(WEEKDAY(B6),"��","��","��","��","��","��","�y") |
| 7 | 2009/7/6 | =CHOOSE(WEEKDAY(B7),"��","��","��","��","��","��","�y") |
| 8 | 2009/7/7 | =CHOOSE(WEEKDAY(B8),"��","��","��","��","��","��","�y") |
| 9 | 2009/7/8 | =CHOOSE(WEEKDAY(B9),"��","��","��","��","��","��","�y") |
| B | C | D | E | F | G |
| 2 | ���iA | ���iB | ���iC | ���iA | 50,000 |
| 3 | 10,000 | 5,000 | 1,000 | ���iB | 25,000 |
| 4 | 10,000 | 5,000 | 1,000 | ���iC | 5,000 |
| 5 | 10,000 | 5,000 | 1,000 | ||
| 6 | 10,000 | 5,000 | 1,000 | ||
| 7 | 10,000 | 5,000 | 1,000 |
| B | C | D | E | F | G |
| 2 | ���iA | ���iB | ���iC | ���iA | 50,000 |
| 3 | 10,000 | 5,000 | 1,000 | ���iB | 25,000 |
| 4 | 10,000 | 5,000 | 1,000 | ���iC | 5,000 |
| 5 | 10,000 | 5,000 | 1,000 | ||
| 6 | 10,000 | 5,000 | 1,000 | ||
| 7 | 10,000 | 5,000 | 1,000 |
| �@ | B | C |
| 2 | cm | inch |
| 3 | 10 | 3.937008 |
| 4 | 20 | 7.874016 |
| �@ | B | C |
| 2 | cm | inch |
| 3 | 10 | =CONVERT(B3,"cm","in") |
| 4 | 5 | =CONVERT(B4,"cm","in") |
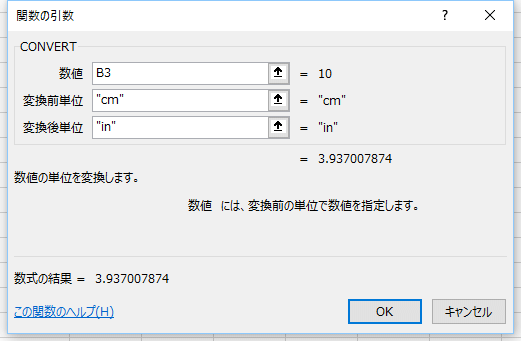
| �@ | B | C |
| 2 | km | mile |
| 3 | 150 | 93.20568 |
| 4 | 160.9344 | 100 |
| �@ | B | C |
| 2 | km | mile |
| 3 | 150 | =CONVERT(B3,"km","mi") |
| 4 | =CONVERT(C4,"mi","km") | 100 |
| B | C | D | E | |
| 2 | �� | ���� | �� | �b |
| 3 | 1 | 24 | 1,440 | 86,400 |
| 4 | 2 | 48 | 2,880 | 172,800 |
| 5 | 0.5 | 12 | 720 | 43,200 |
| B | C | D | E | |
| 2 | �� | ���� | �� | �b |
| 3 | 1 | =CONVERT($B3,"day","hr") | =CONVERT($B3,"day","mn") | =CONVERT($B3,"day","sec") |
| 4 | 2 | =CONVERT($B4,"day","hr") | =CONVERT($B4,"day","mn") | =CONVERT($B4,"day","sec") |
| 5 | 0.5 | =CONVERT($B5,"day","hr") | =CONVERT($B5,"day","mn") | =CONVERT($B5,"day","sec") |


| �d�� | �ϊ��O�P��/�ϊ���P�� |
| �O���� | g |
| �X���O | sg |
| �|���h (��t) | lbm |
| U (���q���ʒP��) | u |
| �I���X (��t) | ozm |
| ���� | |
| ���[�g�� | m |
| �@��}�C�� | mi |
| �C�� | Nmi |
| �C���` | in |
| �t�B�[�g | ft |
| ���[�h | yd |
| �I���O�X�g���[�� | ang |
| �p�C�J (1/72 ���) | Pica |
| ���� | |
| �N | yr |
| �� | day |
| �� | hr |
| �� | mn |
| �b | sec |
| ���� | |
| �p�X�J�� | Pa |
| �C�� | atm |
| �~�����[�g�� Hg | mmHg |
| �����I�ȗ� | |
| �j���[�g�� | N |
| �_�C�� | dyn |
| �|���h �t�H�[�X | lbf |
| �G�l���M�[ | |
| �W���[�� | J |
| �G���O | e |
| �J�����[ (�������w�I�M��) | c |
| �J�����[ (�����w�I��ӔM��) | cal |
| �d�q�{���g | eV |
| �n�͎� | HPh |
| ���b�g�� | Wh |
| �t�B�[�g�|���h | flb |
| BTU (�p���M�ʒP��) | BTU |
| �o�� | |
| �n�� | HP |
| ���b�g | W |
| ���� | |
| �e�X�� | T |
| �K�E�X | ga |
| ���x | |
| �ێ� | C |
| �؎� | F |
| ��Ή��x | K |
| �e�� | |
| �e�B�[�X�v�[�� | tsp |
| �e�[�u���X�v�[�� | tbs |
| �I���X | oz |
| �J�b�v | cup |
| �p�C���g (��) | pt |
| �p�C���g (�p) | uk_pt |
| �N�H�[�g | qt |
| �K���� | gal |
| ���b�g�� | l |
| �ړ��� | �ׂ��� | ���� |
| exa | 1.00E+18 | E |
| peta | 1.00E+15 | P |
| tera | 1.00E+12 | T |
| giga | 1.00E+09 | G |
| mega | 1.00E+06 | M |
| kilo | 1.00E+03 | k |
| hecto | 1.00E+02 | h |
| dekao | 1.00E+01 | e |
| deci | 1.00E-01 | d |
| centi | 1.00E-02 | c |
| milli | 1.00E-03 | m |
| micro | 1.00E-06 | u |
| nano | 1.00E-09 | n |
| pico | 1.00E-12 | p |
| femto | 1.00E-15 | f |
| atto | 1.00E-18 | a |
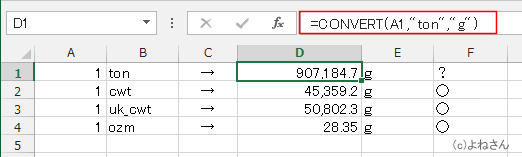
| Excel2002 | Excel2010 | Excel2013�AExcel2016 | |
| �d�� | �ϊ��O�P��/�ϊ���P�� | ||
| �O���� | g | g | g |
| �X���O | sg | sg | sg |
| �|���h (��t) | lbm | lbm | lbm |
| U (���q���ʒP��) | u | u | u |
| �I���X (��t) | ozm | ozm | ozm |
| �O���C�� | grain | ||
| �č� (�V���[�g) �n���h���b�h�E�F�C�g | cwt �܂��� "shweight" | ||
| �p���n���h���b�h�E�F�C�g | uk_cwt �܂��� "lcwt" ("hweight") | ||
| �X�g�[�� | stone | ||
| �g�� | ton | ||
| �p���g�� | uk_ton �܂��� "LTON" ("brton") | ||
| ���� | �ϊ��O�P��/�ϊ���P�� | ||
| ���[�g�� | m | m | m |
| �@��}�C�� | mi | mi | mi |
| �C�� | Nmi | Nmi | Nmi |
| �C���` | in | in | in |
| �t�B�[�g | ft | ft | ft |
| ���[�h | yd | yd | yd |
| �I���O�X�g���[�� | ang | ang | ang |
| �G�� | ell | ||
| ���N | ly | ||
| �p�[�Z�N | parsec �܂��� "pc" | ||
| �p�C�J (1/72 �C���`) | Pica | Pica | Picapt �܂��� "Pica" |
| �p�C�J (1/6 �C���`) | pica | pica | |
| �č����ʃ}�C�� (�@��}�C��) | survey_mi | ||
| ���� | �ϊ��O�P��/�ϊ���P�� | ||
| �N | yr | yr | yr |
| �� | day | day | day �܂��� "d" |
| �� | hr | hr | hr |
| �� | mn | mn | mn �܂��� "min" |
| �b | sec | sec | sec �܂��� "s" |
| ���� | �ϊ��O�P��/�ϊ���P�� | ||
| �p�X�J�� | Pa | Pa (�܂��� "p") | Pa (�܂��� "p") |
| �C�� | atm | atm (�܂��� "at") | atm (�܂��� "at") |
| �~�����[�g�� Hg | mmHg | mmHg | mmHg |
| PSI | psi | ||
| �g�[�� | Torr | ||
| �����I�ȗ� | �ϊ��O�P��/�ϊ���P�� | ||
| �j���[�g�� | N | N | N |
| �_�C�� | dyn | dyn (�܂��� "dy") | dyn (�܂��� "dy") |
| �|���h �t�H�[�X | lbf | lbf | lbf |
| �|���h | pond | ||
| �G�l���M�[ | �ϊ��O�P��/�ϊ���P�� | ||
| �W���[�� | J | J | J |
| �G���O | e | e | e |
| �J�����[ (�������w�I�M��) | c | c | c |
| �J�����[ (�����w�I��ӔM��) | cal | cal | cal |
| �d�q�{���g | eV | eV (�܂��� "ev") | eV (�܂��� "ev") |
| �n�͎� | HPh | HPh (�܂��� "hh") | HPh (�܂��� "hh") |
| ���b�g�� | Wh | Wh (�܂��� "wh") | Wh (�܂��� "wh") |
| �t�B�[�g�|���h | flb | flb | flb |
| BTU (�p���M�ʒP��) | BTU | BTU (�܂��� "btu") | BTU (�܂��� "btu") |
| �d���� | �ϊ��O�P��/�ϊ���P�� | ||
| �n�� | HP | HP (�܂��� "h") | HP (�܂��� "h") |
| Pferdest?rke | PS | ||
| ���b�g | W | W (�܂��� "w") | W (�܂��� "w") |
| ���� | �ϊ��O�P��/�ϊ���P�� | ||
| �e�X�� | T | T | T |
| �K�E�X | ga | ga | ga |
| ���x | �ϊ��O�P��/�ϊ���P�� | ||
| �ێ� | C | C (�܂��� "cel") | C (�܂��� "cel") |
| �؎� | F | F (�܂��� "fah") | F (�܂��� "fah") |
| ��Ή��x | K | K (�܂��� "kel") | K (�܂��� "kel") |
| �����L���x | Rank | ||
| ���I�~���[���x | Reau | ||
| �̐� (�e��) | �ϊ��O�P��/�ϊ���P�� | ||
| �e�B�[�X�v�[�� | tsp | tsp | tsp |
| ������ | tspm | ||
| �e�[�u���X�v�[�� | tbs | tbs | tbs |
| �I���X | oz | oz | oz |
| �J�b�v | cup | cup | cup |
| �č� �p�C���g | pt | pt (�܂��� "us_pt") | pt (�܂��� "us_pt") |
| �p�� �p�C���g | uk_pt | uk_pt | uk_pt |
| �N�H�[�g | qt | qt | qt |
| �p���N�H�[�g | uk_qt | ||
| �K���� | gal | gal | gal |
| �p���K���� | uk_gal | ||
| ���b�g�� | l | l (�܂��� "lt") | l �܂��� "L" ("lt") |
| �����I���O�X�g���[�� | ang3 �܂��� "ang^3" | ||
| �č� �Ζ��o���� | barrel | ||
| �č� �u�b�V�F�� | bushel | ||
| �����t�B�[�g | ft3 �܂��� "ft^3" | ||
| �����C���` | in3 �܂��� "in^3" | ||
| �������N | ly3 �܂��� "ly^3" | ||
| �������[�g�� | m3 �܂��� "m^3" | ||
| �����}�C�� | mi3 �܂��� "mi^3" | ||
| �������[�h | yd3 �܂��� "yd^3" | ||
| �����C�� | Nmi3 �܂��� "Nmi^3" | ||
| �����p�C�J | Picapt3�A"Picapt^3"�A"Pica3"�A�܂��� "Pica^3" | ||
| �o�^���g���� | GRT ("regton") | ||
| �e�σg�� (�t���[�g �g��) | MTON | ||
| �̈� | �ϊ��O�P��/�ϊ���P�� | ||
| ���ۃG�[�J�[ | uk_acre | ||
| �č� ����/�@��G�[�J�[ | us_acre | ||
| �����I���O�X�g���[�� | ang2 �܂��� �gang^2" | ||
| �A�[�� | ar | ||
| �����t�B�[�g | ft2 �܂��� "ft^2" | ||
| �w�N�^�[�� | ha | ||
| �����C���` | in2 �܂��� "in^2" | ||
| �������N | ly2 �܂��� "ly^2" | ||
| �������[�g�� | m2 �܂��� "m^2" | ||
| �����w�� | Morgen | ||
| �����}�C�� | mi2 �܂��� "mi^2" | ||
| �����C�� | Nmi2 �܂��� "Nmi^2" | ||
| �����p�C�J | Picapt2�A"Pica2"�A"Pica^2"�A�܂��� "Picapt^2" | ||
| �������[�h | yd2 �܂��� "yd^2" | ||
| ��� | �ϊ��O�P��/�ϊ���P�� | ||
| �r�b�g | bit | ||
| �o�C�g | byte | ||
| ���x | �ϊ��O�P��/�ϊ���P�� | ||
| �p���m�b�g | admkn | ||
| �m�b�g | kn | ||
| ���[�g��/�� | m/h �܂��� "m/hr" | ||
| ���[�g��/�b | m/s �܂��� "m/sec" | ||
| �}�C��/�� | mph | ||
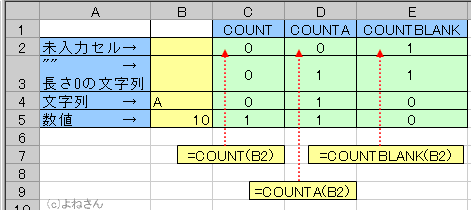
| �@ | B | C | D | E | F | G |
| 2 | 2003 | �N | �@ | �@ | �@ | �@ |
| 3 | �N���� | ���ږ� | �R�[�h | ���� | �x�o | ���x |
| 4 | 4��1�� | �J��z�� | 17 | 12,345 | �@ | 12,345 |
| 5 | 4��10�� | ���^���� | 1 | 200,000 | �@ | 212,345 |
| 6 | 4��12�� | ����E���{�� | 10 | �Ȃ� | 50,000 | 162,345 |
| 7 | 4��15�� | �ی��� | 4 | �@ | 30,000 | 132,345 |
| 8 | 4��16�� | �G���� | 3 | 5,000 | �@ | 137,345 |
| 9 | 4��17�� | �ŋ� | 5 | �Ȃ� | 35,000 | 102,345 |
| 10 | 4��20�� | �H�� | 6 | �@ | 13,500 | 88,845 |
| 11 | �@ | �@ | ���v | 217,345 | 128,500 | 88,845 |
| 12 | �@ | ���l�Z���̐� | 3 | 4 | �@ | |
| 13 | �@ | �����Z���̐� | 5 | 4 | �@ | |
| 14 | �@ | �Z���̐� | 2 | 3 | �@ | |
| �@ | B | C | D | E | F | G |
| 2 | 2003�N | �@ | �@ | �@ | �@ | |
| 3 | �N���� | ���ږ� | �R�[�h | ���� | �x�o | ���x |
| 4 | 4��1�� | �J��z�� | 17 | 12,345 | �@ | 12,345 |
| 5 | 4��10�� | ���^���� | 1 | 200,000 | �@ | 212,345 |
| 6 | 4��12�� | ����E���{�� | 10 | �Ȃ� | 50,000 | 162,345 |
| 7 | 4��15�� | �ی��� | 4 | �@ | 30,000 | 132,345 |
| 8 | 4��16�� | �G���� | 3 | 5,000 | �@ | 137,345 |
| 9 | 4��17�� | �ŋ� | 5 | �Ȃ� | 35,000 | 102,345 |
| 10 | 4��20�� | �H�� | 6 | �@ | 13,500 | 88,845 |
| 11 | �@ | �@ | ���v | 217,345 | 128,500 | 88,845 |
| 12 | �@ | ���l�Z���̐� | =COUNT(E4:E10) | =COUNT(F4:F10) | �@ | |
| 13 | �@ | �����Z���̐� | =COUNTA(E4:E10) | =COUNTA(F4:F10) | �@ | |
| 14 | �@ | �Z���̐� | =COUNTBLANK(E4:E10) | =COUNTBLANK(F4:F10) | �@ | |
| �@ | B | C | D |
| 2 | 2003�N | ���� | 1�w�� |
| 3 | �o�Ȕԍ� | ���@�� | ���@�� |
| 4 | 1 | �����Y | 48 |
| 5 | 2 | ��㎟�j | 75 |
| 6 | 3 | �����j | ���� |
| 7 | 4 | ���쏃��Y | 77 |
| 8 | 5 | �`������ | 64 |
| 9 | 6 | �K�c�[�� | 0 |
| 10 | 7 | �����[�� | 28 |
| 11 | �@ | �@ | �@ |
| 12 | �@ | ���ϓ_ | 48.7 |
| 13 | �@ | �@ | �@ |
| �@ | B | C | D |
| 2 | 2003 | �N�@���� | 1�w�� |
| 3 | �o�Ȕԍ� | ���@�� | ���@�� |
| 4 | 1 | �����Y | 48 |
| 5 | 2 | ��㎟�j | 75 |
| 6 | 3 | �����j | ���� |
| 7 | 4 | ���쏃��Y | 77 |
| 8 | 5 | �`������ | 64 |
| 9 | 6 | �K�c�[�� | 0 |
| 10 | 7 | �����[�� | 28 |
| 11 | �@ | �@ | �@ |
| 12 | �@ | ���ϓ_ | =SUM(D4:D10)/COUNT(D4:D10) |
| 13 | �@ | �@ | =AVERAGE(D4:D10) |
| �@ | B | C | D |
| 2 | �Y�N��o���\ | ||
| 3 | ���� | �o�� | �@ |
| 4 | ���Y | �o�� | �o�� |
| 5 | ���[�� | ���� | 4 |
| 6 | ���T�� | �o�� | ���� |
| 7 | �|�c�_�� | �o�� | 2 |
| 8 | ��씣 | �o�� | �@ |
| 9 | �`���m�u | ���� | �@ |
| �@ | B | C | D |
| 2 | �Y�N��o���\ | ||
| 3 | ���� | �o�� | �@ |
| 4 | ���Y | �o�� | �o�� |
| 5 | ���[�� | ���� | =COUNTIF(C4:C9,"�o��") |
| 6 | ���T�� | �o�� | ���� |
| 7 | �|�c�_�� | �o�� | =COUNTIF(C4:C9,"����") |
| 8 | ��씣 | �o�� | �@ |
| 9 | �`���m�u | ���� | �@ |
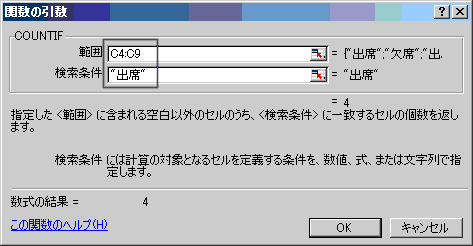
| �@ | B | C | D |
| 2 | �Y�N��o���\ | ||
| 3 | ���� | �o�� | �@ |
| 4 | ���Y | �o�� | �o�� |
| 5 | ���[�� | ����(�C�O�o��) | 4 |
| 6 | ���T�� | �o�� | ���� |
| 7 | �|�c�_�� | �o�� | 2 |
| 8 | ��씣 | �o�� | �@ |
| 9 | �`���m�u | ����(�����o��) | �@ |
| �@ | B | C | D |
| 2 | �Y�N��o���\ | ||
| 3 | ���� | �o�� | �@ |
| 4 | ���Y | �o�� | �o�� |
| 5 | ���[�� | ����(�C�O�o��) | =COUNTIF(C4:C9,D4) |
| 6 | ���T�� | �o�� | ���� |
| 7 | �|�c�_�� | �o�� | =COUNTIF(C4:C9,D6&"*") |
| 8 | ��씣 | �o�� | �@ |
| 9 | �`���m�u | ����(�����o��) | �@ |
| �@ | B | C | D | E | F | G |
| 2 | 2003 | �N | �@ | �@ | �@ | �@ |
| 3 | �N���� | ���ږ� | �R�[�h | ���� | �x�o | ���x |
| 4 | 4��1�� | �J��z�� | 17 | 12,345 | �@ | 12,345 |
| 5 | 4��10�� | ���^���� | 1 | 200,000 | �@ | 212,345 |
| 6 | 4��12�� | ����E���{�� | 10 | �Ȃ� | 50,000 | 162,345 |
| 7 | 4��15�� | �ی��� | 4 | �@ | 30,000 | 132,345 |
| 8 | 4��16�� | �G���� | 3 | 5,000 | �@ | 137,345 |
| 9 | 4��17�� | �ŋ� | 5 | �Ȃ� | 35,000 | 102,345 |
| 10 | 4��20�� | �H�� | 6 | �@ | 13,500 | 88,845 |
| 11 | �@ | �@ | ���v | 217,345 | 128,500 | 88,845 |
| 12 | �@ | �l��10,000�ȏ�Z���̐� | �@�@�@2 | �@ | ||
| 13 | �@ | ���^�����̃Z���̐� | �@�@�@1 | �@ | ||
| 14 | �@ | ���������̃Z���̐� | �@�@�@2 | �@ | ||
| �@ | B | C | D | E | F | G |
| 2 | 2003 | �N | �@ | �@ | �@ | �@ |
| 3 | �N���� | ���ږ� | �R�[�h | ���� | �x�o | ���x |
| 4 | 4��1�� | �J��z�� | 17 | 12,345 | �@ | 12,345 |
| 5 | 4��10�� | ���^���� | 1 | 200,000 | �@ | 212,345 |
| 6 | 4��12�� | ����E���{�� | 10 | �Ȃ� | 50,000 | 162,345 |
| 7 | 4��15�� | �ی��� | 4 | �@ | 30,000 | 132,345 |
| 8 | 4��16�� | �G���� | 3 | 5,000 | �@ | 137,345 |
| 9 | 4��17�� | �ŋ� | 5 | �Ȃ� | 35,000 | 102,345 |
| 10 | 4��20�� | �H�� | 6 | �@ | 13,500 | 88,845 |
| 11 | �@ | �@ | ���v | 217,345 | 128,500 | 88,845 |
| 12 | �@ | �l��10,000�ȏ�Z���̐� | =COUNTIF(E4:E10,">=10000") | �@ | ||
| 13 | �@ | ���^�����̃Z���̐� | =COUNTIF(C4:C10,"���^����") | �@ | ||
| 14 | �@ | ���������̃Z���̐� | =COUNTIF(C4:C10,"*����") | �@ | ||
| 15 | ���������̕��ϒl | =SUMIF(C4:C10,"*����",E4:E10)/COUNTIF(C4:C10,"*����") | ||||
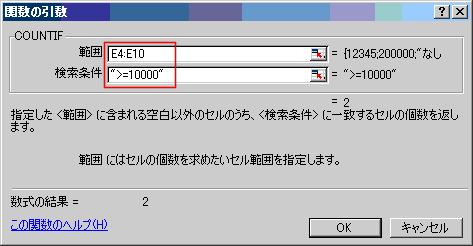
| �@ | B | C |
| 2 | 2005�N | �@ |
| 3 | ���@�� | ����グ |
| 4 | 4��1�� | 100 |
| 5 | 4��10�� | 47 |
| 6 | 4��12�� | 20 |
| 7 | 4��15�� | 72 |
| 8 | 4��16�� | 45 |
| 9 | 4��17�� | 60 |
| 10 | 4��20�� | 110 |
| 11 | �@ | �@ |
| 12 | 50�ȏ�100�����̃Z���̐� | 2 |
| �@ | B | C |
| 2 | 2005�N | �@ |
| 3 | ���@�� | ����グ |
| 4 | 4��1�� | 100 |
| 5 | 4��10�� | 47 |
| 6 | 4��12�� | 20 |
| 7 | 4��15�� | 72 |
| 8 | 4��16�� | 45 |
| 9 | 4��17�� | 60 |
| 10 | 4��20�� | 110 |
| 11 | �@ | �@ |
| 12 | 50�ȏ�100�����̃Z���̐� | =COUNTIF(C4:C10,"<100")-COUNTIF(C4:C10,"<50") |
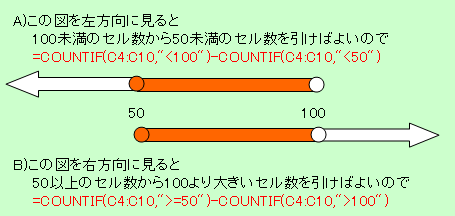
| �@ | B | C | D |
| 2 | �@ | ||
| 3 | �i�@�� | �J�E���g | �@ |
| 4 | ��� | +++ | 3�����̃Z����(�����F3�j |
| 5 | �݂��� | ++++ | =COUNTIF(C4:C7,REPT("?",3)) |
| 6 | �Ԃǂ� | +++ | 4�����̃Z����(�����F1) |
| 7 | �Ȃ� | +++ | =COUNTIF(C4:C7,REPT("?",4)) |
| B | C | D | |
| 2 | �Z���̃e�X�g���� | ||
| 3 | ���� | ���� | ���肪���Ɓ��̐l�� |
| 4 | ���Y | �� | =COUNTIF(C4:C9,"��")+COUNTIF(C4:C9,"��") |
| 5 | ���[�� | �� | =SUM(COUNTIF(C4:C9,{"��","��"})) |
| 6 | ���T�� | �~ | �����F�u4�v�ƂȂ�܂��B |
| 7 | �|�c�_�� | �� | |
| 8 | ��씣 | �� | |
| 9 | �`���m�u | �� |
| �@ | B | C | D |
| 2 | �Z���̃e�X�g���� | ||
| 3 | ���� | ���@�� | �@ |
| 4 | ���Y | 45 | ���i�(�_���ȏ�) |
| 5 | ���[�� | 60 | 60 |
| 6 | ���T�� | 75 | ���i�Ґ� |
| 7 | �|�c�_�� | 41 | 4 |
| 8 | ��씣 | 88 | �@ |
| 9 | �`���m�u | 70 | �@ |
| �@ | B | C | D |
| 2 | �Z���̃e�X�g���� | ||
| 3 | ���� | ���@�� | �@ |
| 4 | ���Y | 45 | ���i�(�_���ȏ�) |
| 5 | ���[�� | 60 | 60 |
| 6 | ���T�� | 75 | ���i�Ґ� |
| 7 | �|�c�_�� | 41 | =COUNTIF(C4:C9,">="&D5) |
| 8 | ��씣 | 88 | �@ |
| 9 | �`���m�u | 70 | �@ |
| �@ | B | C | D |
| 2 | ������ | ||
| 3 | ���@�� | ������ | Check |
| 4 | ���Y | 1�� | �@ |
| 5 | ���[�� | 1�� | �@ |
| 6 | ���Y | 1�� | �d�� |
| 7 | �|�c�_�� | 1�� | �@ |
| 8 | ���Y | 1�� | �d�� |
| 9 | �`���m�u | 1�� | �@ |
| �@ | B | C | D |
| 2 | ������ | ||
| 3 | ���@�� | ������ | Check |
| 4 | ���Y | 1�� | =IF(COUNTIF($B$4:B4,B4)>1,"�d��","") |
| 5 | ���[�� | 1�� | =IF(COUNTIF($B$4:B5,B5)>1,"�d��","") |
| 6 | ���Y | 1�� | =IF(COUNTIF($B$4:B6,B6)>1,"�d��","") |
| 7 | �|�c�_�� | 1�� | =IF(COUNTIF($B$4:B7,B7)>1,"�d��","") |
| 8 | ���Y | 1�� | =IF(COUNTIF($B$4:B8,B8)>1,"�d��","") |
| 9 | �`���m�u | 1�� | =IF(COUNTIF($B$4:B9,B9)>1,"�d��","") |
| B | C | D | E | |
| 2 | ���O | ���� | �g�� | �g��170�ȏ�̒j���̐� |
| 3 | ���� | �j | 165 | 2 |
| 4 | ��� | �� | 148 | |
| 5 | �r�c | �j | 175 | |
| 6 | �Έ� | �� | 155 | |
| 7 | ��� | �j | 168 | |
| 8 | ���c | �� | 161 | |
| 9 | ���� | �j | 178 |
| B | C | D | E | |
| 2 | ���O | ���� | �g�� | �g��170�ȏ�̒j���̐� |
| 3 | ���� | �j | 165 | =COUNTIFS(C3:C9,"�j",D3:D9,">=170") |
| 4 | ��� | �� | 148 | |
| 5 | �r�c | �j | 175 | |
| 6 | �Έ� | �� | 155 | |
| 7 | ��� | �j | 168 | |
| 8 | ���c | �� | 161 | |
| 9 | ���� | �j | 178 |
| �f�[�^�x�[�X���y��Version�ɂ�钍�ӓ_�����������Q�Ƃ̂��� |
�y���1�z
| �@ | B | C | D | E | F | G |
| 2 | ���O | �Z�� | �N�� | �Z�� | �N�� | ���� |
| 3 | ��� | �{�� | 25 | ������ | >=30 | 2 |
| 4 | ��c | ������ | 30 | �@ | �@ | 2 |
| 5 | ��� | �{�� | 24 | �@ | �@ | �@ |
| 6 | ���c | ������ | 33 | �@ | �@ | �@ |
| 7 | ���� | ������ | 26 | �@ | �@ | �@ |
| 8 | �؉� | �{�� | 33 | �@ | �@ | �@ |
�y��1�z
| �@ | B | C | D | E | F | G |
| 2 | ���O | �Z�� | �N�� | �Z�� | �N�� | ���� |
| 3 | ��� | �{�� | 25 | ������ | >=30 | =DCOUNT(B2:D8,D2,E2:F3) |
| 4 | ��c | ������ | 30 | �@ | �@ | =DCOUNTA(B2:D8,C2,E2:F3) |
| 5 | ��� | �{�� | 24 | �@ | �@ | �@ |
| 6 | ���c | ������ | 33 | �@ | �@ | �@ |
| 7 | ���� | ������ | 26 | �@ | �@ | �@ |
| 8 | �؉� | �{�� | 33 | �@ | �@ | �@ |
(���2)
| �@ | B | C | D | E | F | G |
| 2 | ���O | �Z�� | �N�� | �Z�� | �N�� | �N�� |
| 3 | ��� | �{�� | 25 | ������ | >=25 | <=30 |
| 4 | ��c | ������ | 30 | �@ | �@ | =DCOUNTA(B2:D8,C2,E2:G3) |
| 5 | ��� | �{�� | 24 | �@ | �@ | �@ |
| 6 | ���c | ������ | 33 | �@ | �@ | �@ |
| 7 | ���� | ������ | 26 | �@ | �@ | �@ |
| 8 | �؉� | �{�� | 33 | �@ | �@ | �@ |
�y���z
| B | C | D | E | F |
| 2 | �Z���̃e�X�g���� | |||
| 3 | ���� | �� �� | ||
| 4 | ���Y | 45 | 40 | 0 |
| 5 | ���[�� | 60 | 70 | 4 |
| 6 | ���T�� | 75 | 100 | 2 |
| 7 | �|�c�_�� | 41 | ||
| 8 | ��씣 | 88 | ||
| 9 | �`���m�u | 70 |
�y��z
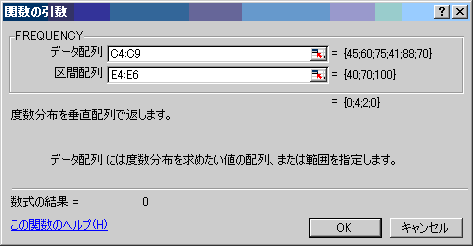
�y�ʉ��zCOUNTIF�����g���Čv�Z���܂��B
| �����t���ŃJ�E���g(COUNTIF��) | ���������t���ŃJ�E���g(COUNTIFS��) |
| B | C | D | E | F | G | H | I | |
| 2 | �A�� | ���� | �����i�J�^�J�i�j | ���� | ���N���� | �N�� | �o�g�n | ���t�^ |
| 3 | 1 | �㌴�Òj | �E�G�n�����V�I | �j | 1977/7/12 | 37 | �ޗnj� | O |
| 4 | 2 | �X�i�ʉ� | �����i�K�A���� | �� | 1963/3/25 | 51 | ���挧 | A |
| 5 | 3 | �Óc�b | �t���^�P�C | �� | 1980/5/4 | 34 | �ޗnj� | A |
| 6 | 4 | ���c��b�q | �I�I�^�`�G�R | �� | 1987/8/17 | 27 | ���Ɍ� | B |
| 7 | 5 | �L�c�[�� | �g���_�P�C�C�` | �j | 1983/10/26 | 31 | ��茧 | B |
| 8 | 6 | �V���y�� | �j�C�����n���i | �� | 1992/6/10 | 22 | �R���� | A |
| 9 | 7 | �⌳�ʍ� | �T�J���g�A���J | �� | 1983/10/23 | 31 | �� | B |
| 10 | 8 | �؈䏮�� | �c�{�C�q�T�I | �j | 1975/12/27 | 39 | �X�� | A |
| 11 | 9 | ������ | �j�V�n���}�C | �� | 1974/11/4 | 40 | �_�ސ쌧 | B |
| 12 | 10 | �����T�� | �i�J�m�m�m�J | �� | 1970/8/14 | 44 | ���� | A |
| 13 | 11 | �⟺���� | �C���u�`�J�� | �� | 1977/8/25 | 37 | �É��� | A |
| 14 | 12 | �s������ | �C�`�����}�T�t�~ | �j | 1963/11/25 | 51 | ���Q�� | A |
| 15 | 13 | ���c���� | �A�V�_�R�E�w�C | �j | 1962/10/31 | 52 | ������ | A |
| 16 | 14 | �������P | �^�J�~�~�L | �� | 1987/8/23 | 27 | �F�{�� | A |
| 17 | 15 | ���R���F | �^�J���}�n���q�R | �j | 1956/8/2 | 58 | �{�錧 | B |
| 18 | 16 | �����Îq | �^�J�V�}���V�R | �� | 1968/7/4 | 46 | �x�R�� | A |
| 19 | 17 | �g�c���� | �q���^�R�E�C�` | �j | 1975/10/29 | 39 | ������ | A |
| 20 | 18 | �k�ޓ� | �L�^�i�i | �� | 1979/5/8 | 35 | ���ꌧ | B |
| 21 | 19 | �{�c��� | �z���_�A�J�� | �� | 1959/8/15 | 55 | ������ | A |
| 22 | 20 | ���C�ѐ^�� | �V���E�W�}�C | �� | 1958/1/28 | 56 | �O�d�� | A |
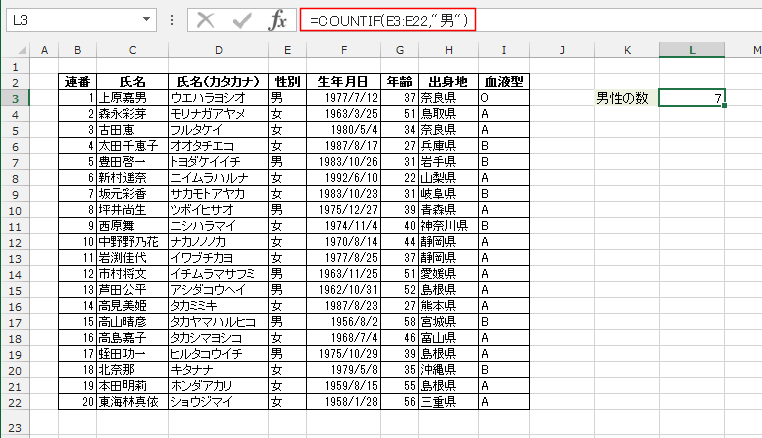
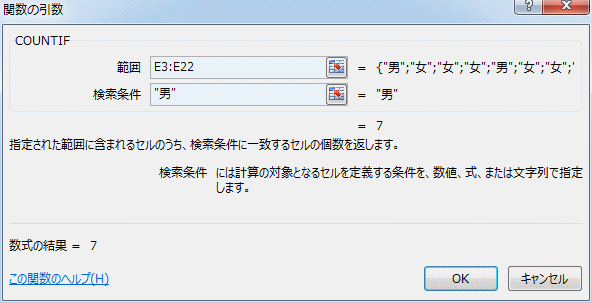
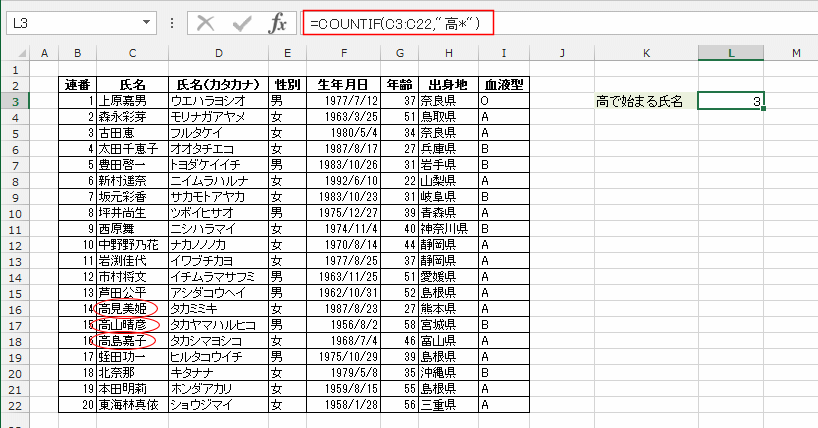
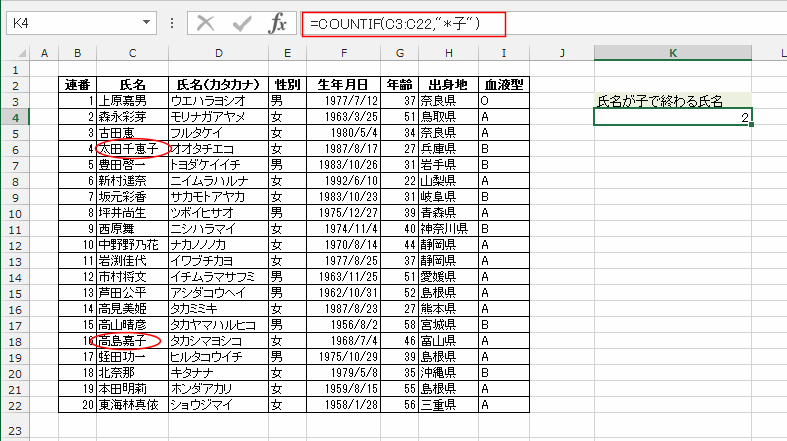
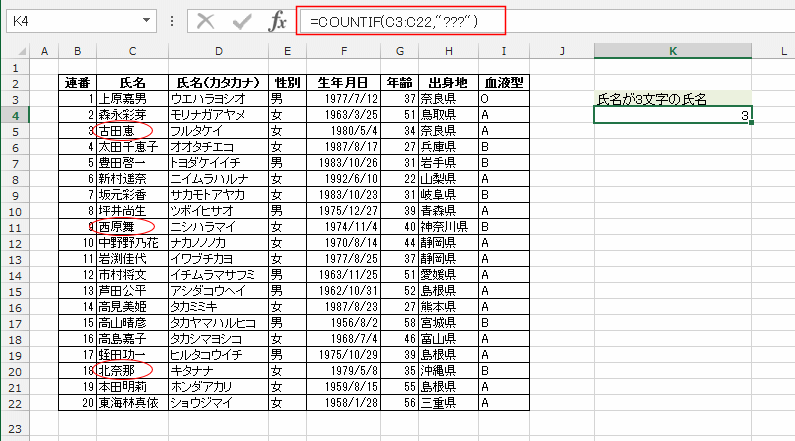
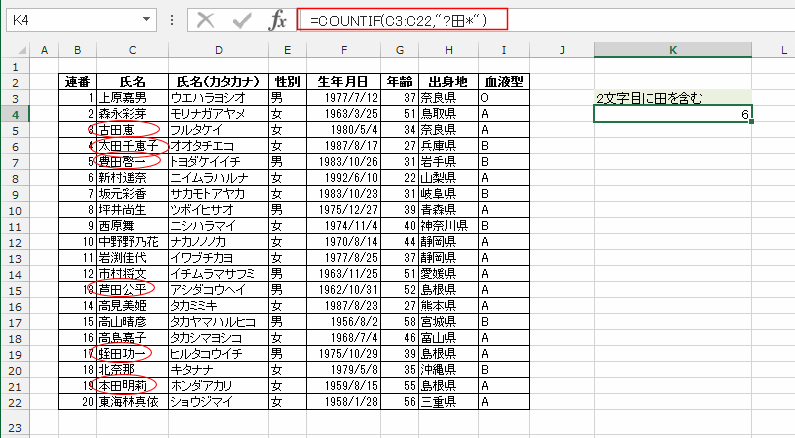
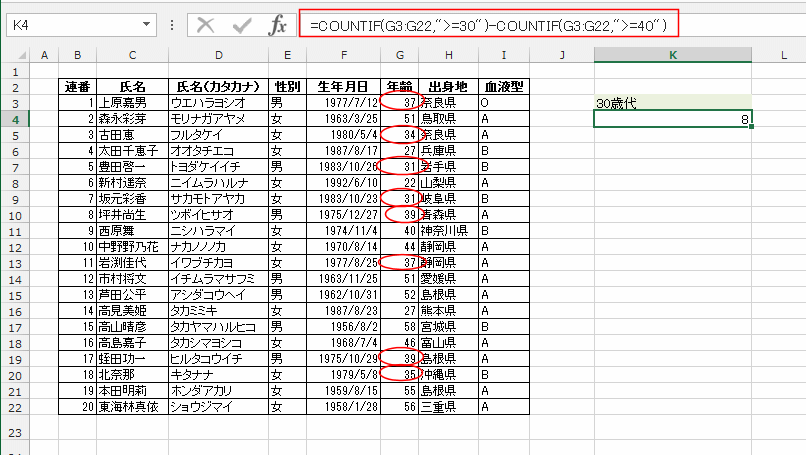
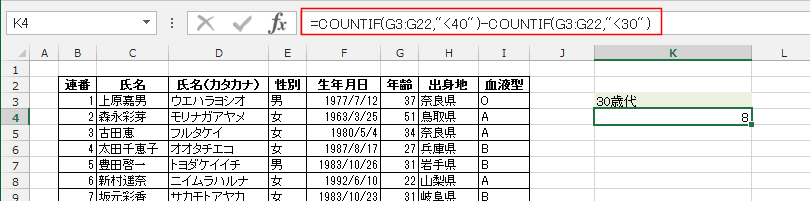

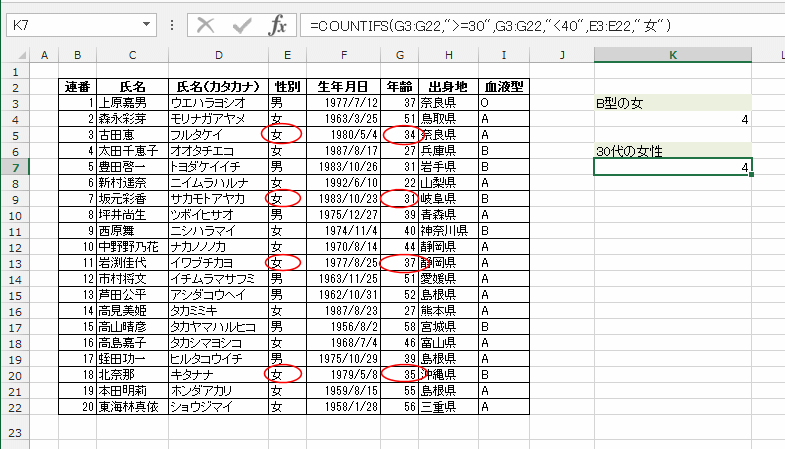
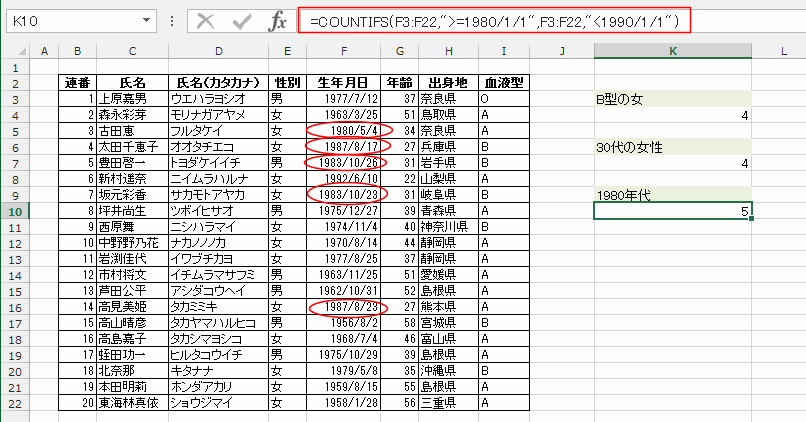
| �@ | B | C | D | E | F | G | H | I | J |
| 2 | ���� | ���i�� | �T�C�Y | �̔��� | �@ | ���� | ���� | ���i�� | �T�C�Y |
| 3 | 2005/3/1 | ��� | M | 10 | |||||
| 4 | 2005/3/1 | �݂��� | M | 30 | |||||
| 5 | 2005/4/1 | ��� | M | 11 | �̔��� | ||||
| 6 | 2005/4/1 | �݂��� | L | 20 | ���v | 36 | |||
| 7 | 2005/4/2 | ��� | M | 12 | ���� | 12 | |||
| 8 | 2005/4/2 | �݂��� | M | 30 | �Z���̐� | 3 | |||
| 9 | 2005/4/2 | ��� | L | 40 | �ő�l | 13 | |||
| 10 | 2005/4/3 | �݂��� | M | 30 | �ŏ��l | 11 | |||
| 11 | 2005/4/3 | ��� | M | 13 | |||||
| 12 | 2005/5/1 | �݂��� | M | 30 | �@ | ||||
| 13 | 2005/5/1 | �݂��� | L | 20 | �@ | ||||
| 14 | 2005/5/2 | ��� | L | 40 | |||||
| 15 | 2005/5/2 | ��� | M | 14 | |||||
�y��1��z
| �@ | B | C | D | E | F | G | H | I | J |
| 2 | ���� | ���i�� | �T�C�Y | �̔��� | �@ | ���� | ���� | ���i�� | �T�C�Y |
| 3 | 2005/3/1 | ��� | M | 10 | >=2005/4/1 | <2005/5/1 | ��� | M | |
| 4 | 2005/3/1 | �݂��� | M | 30 | |||||
| 5 | 2005/4/1 | ��� | M | 11 | �̔��� | ||||
| 6 | 2005/4/1 | �݂��� | L | 20 | ���v | =DSUM(B2:E15,E2,G2:J3) | |||
| 7 | 2005/4/2 | ��� | M | 12 | ���� | =DAVERAGE(B2:E15,E2,G2:J3) | |||
| 8 | 2005/4/2 | �݂��� | M | 30 | �Z���̐� | =DCOUNT(B2:E15,E2,G2:J3) | |||
| 9 | 2005/4/2 | ��� | L | 40 | �ő�l | =DMAX(B2:E15,E2,G2:J3) | |||
| 10 | 2005/4/3 | �݂��� | M | 30 | �ŏ��l | =DMIN(B2:E15,E2,G2:J3) | |||
| 11 | 2005/4/3 | ��� | M | 13 | |||||
| 12 | 2005/5/1 | �݂��� | M | 30 | �@ | ||||
| 13 | 2005/5/1 | �݂��� | L | 20 | �@ | ||||
| 14 | 2005/5/2 | ��� | L | 40 | |||||
| 15 | 2005/5/2 | ��� | M | 14 | |||||
�y�ʉ�1�zDSUM�̗�Ŏ����܂��B
�y�ʉ�2�zCriteria�𐔎��ŕ\����(�����̏�̃Z���͋܂��̓t�B�[���h���ƈقȂ镶����ɂ���K�v������܂�)
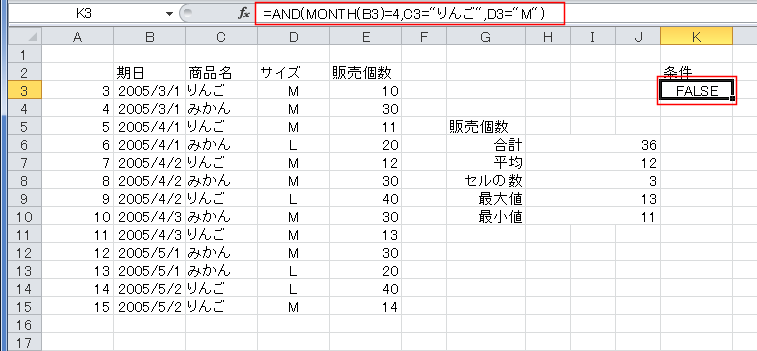
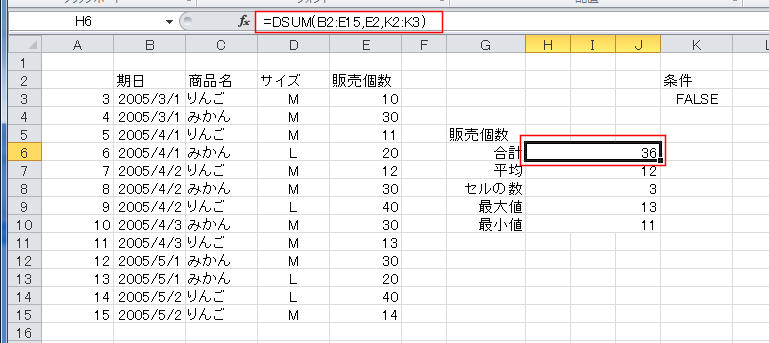
�y���2�zOR�����̏ꍇ
| �@ | B | C | D | E | F | G | H | I |
| 2 | ���� | ���i�� | �T�C�Y | �̔��� | �@ | ���i�� | �T�C�Y | |
| 3 | 2005/3/1 | ��� | M | 10 | ||||
| 4 | 2005/3/1 | �݂��� | M | 30 | ||||
| 5 | 2005/4/1 | ��� | M | 11 | �̔��� | |||
| 6 | 2005/4/1 | �݂��� | L | 20 | ���v | 180 | ||
| 7 | 2005/4/2 | ��� | M | 12 | ���� | 20 | ||
| 8 | 2005/4/2 | �݂��� | M | 30 | �Z���̐� | 9 | ||
| 9 | 2005/4/2 | ��� | L | 40 | �ő�l | 30 | ||
| 10 | 2005/4/3 | �݂��� | M | 30 | �ŏ��l | 10 | ||
| 11 | 2005/4/3 | ��� | M | 13 | ||||
| 12 | 2005/5/1 | �݂��� | M | 30 | �@ | |||
| 13 | 2005/5/1 | �݂��� | L | 20 | �@ | |||
| 14 | 2005/5/2 | ��� | L | 40 | ||||
| 15 | 2005/5/2 | ��� | M | 14 | ||||
�y��2��z
| �@ | B | C | D | E | F | G | H | I |
| 2 | ���� | ���i�� | �T�C�Y | �̔��� | �@ | ���i�� | �T�C�Y | |
| 3 | 2005/3/1 | ��� | M | 10 | ��� | M | ||
| 4 | 2005/3/1 | �݂��� | M | 30 | �݂��� | M | ||
| 5 | 2005/4/1 | ��� | M | 11 | �̔��� | |||
| 6 | 2005/4/1 | �݂��� | L | 20 | ���v | =DSUM(B2:E15,E2,G2:H4) | ||
| 7 | 2005/4/2 | ��� | M | 12 | ���� | =DAVERAGE(B2:E15,E2,G2:H4) | ||
| 8 | 2005/4/2 | �݂��� | M | 30 | �Z���̐� | =DCOUNT(B2:E15,E2,G2:H4) | ||
| 9 | 2005/4/2 | ��� | L | 40 | �ő�l | =DMAX(B2:E15,E2,G2:H4) | ||
| 10 | 2005/4/3 | �݂��� | M | 30 | �ŏ��l | =DMIN(B2:E15,E2,G2:H4) | ||
| 11 | 2005/4/3 | ��� | M | 13 | ||||
| 12 | 2005/5/1 | �݂��� | M | 30 | �@ | |||
| 13 | 2005/5/1 | �݂��� | L | 20 | �@ | |||
| 14 | 2005/5/2 | ��� | L | 40 | ||||
| 15 | 2005/5/2 | ��� | M | 14 | ||||
�y�ʉ�2�z�����𐔎��ŕ\����
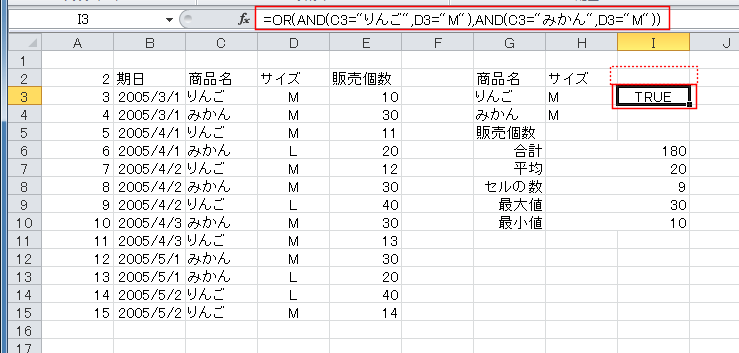
�y��z���\��C14�Z���̒l�ƈ�v����f�[�^�����o�����Ƃ��ł��܂��B
| B | C | D | E | F | G | H | |
| 2 | No | ���� | ���� | �Z�� | ���� | �Љ� | ���v |
| 3 | 1 | ���c | 70 | 65 | 71 | 77 | 283 |
| 4 | 2 | ��c | 55 | 61 | 66 | 48 | 230 |
| 5 | 3 | �͍� | 82 | 77 | 83 | 88 | 330 |
| 6 | 4 | �ߓ� | 72 | 78 | 74 | 73 | 297 |
| 7 | 5 | ��� | 61 | 55 | 52 | 65 | 233 |
| 8 | 6 | �؉� | 86 | 98 | 94 | 87 | 365 |
| 9 | 7 | �A�c | 68 | 78 | 75 | 66 | 287 |
| 10 | 8 | ���X�� | 81 | 67 | 71 | 86 | 305 |
| 11 | 9 | �K�c | 62 | 64 | 61 | 69 | 25 |
| 12 | |||||||
| 13 | ���� | ���� | �Z�� | ���� | �Љ� | ���v | |
| 14 | �ߓ� | 72 | 78 | 74 | 73 | 297 |
| B | C | D | E | F | G | H | |
| 2 | No | ���� | ���� | �Z�� | ���� | �Љ� | ���v |
| 3 | 1 | ���c | 70 | 65 | 71 | 77 | 283 |
| 4 | 2 | ��c | 55 | 61 | 66 | 48 | 230 |
| 5 | 3 | �͍� | 82 | 77 | 83 | 88 | 330 |
| 6 | 4 | �ߓ� | 72 | 78 | 74 | 73 | 297 |
| 7 | 5 | ��� | 61 | 55 | 52 | 65 | 233 |
| 8 | 6 | �؉� | 86 | 98 | 94 | 87 | 365 |
| 9 | 7 | �A�c | 68 | 78 | 75 | 66 | 287 |
| 10 | 8 | ���X�� | 81 | 67 | 71 | 86 | 305 |
| 11 | 9 | �K�c | 62 | 64 | 61 | 69 | 25 |
| 12 | |||||||
| 13 | ���� | ���v | ���� | �Љ� | �Z�� | ���� | |
| 14 | �ߓ� | 297 | 72 | 73 | 78 | 74 |
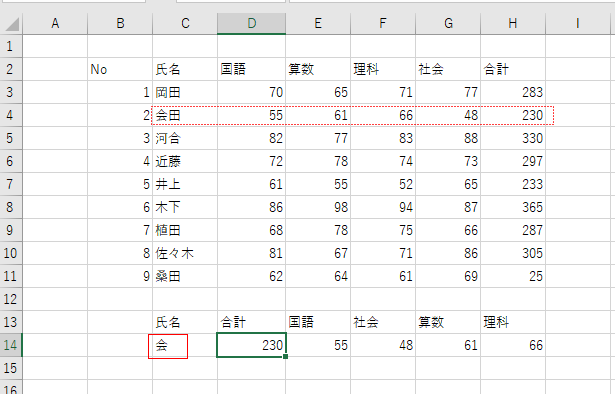

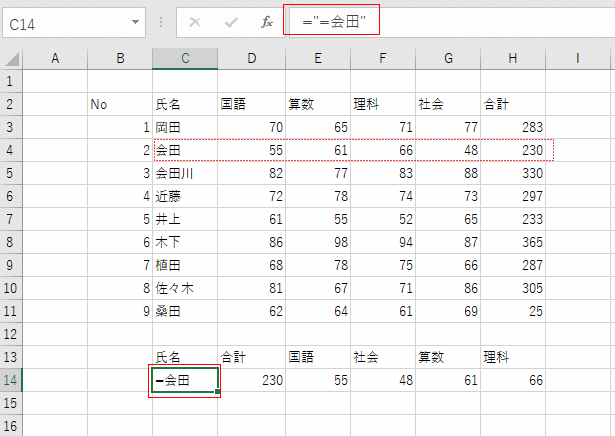
| B | C | D | E | F | G | H | |
| 2 | No | ���O | ���� | �N�� | ���t�^ | ���A | ���2 |
| 3 | 1 | ����^�� | �� | 50 | AB | 61 | 59 |
| 4 | 2 | �������ގq | �� | 34 | B | 49 | 92 |
| 5 | 3 | ���c���� | �� | 25 | AB | 61 | 69 |
| 6 | 4 | �\���� | �j | 22 | B | 30 | 68 |
| 7 | 5 | ��ꗴ�Y | �j | 40 | A | 73 | 37 |
| 8 | 6 | �g��D�q | �� | 28 | A | 45 | 36 |
| 9 | 7 | �k�͎i | �j | 45 | O | 90 | 60 |
| 10 | 8 | �c�m��`�� | �j | 20 | B | 61 | 38 |
| 11 | 9 | �I�؎u�� | �� | 24 | B | 85 | 62 |
| 12 | 10 | �쓇���F | �j | 50 | O | 72 | 55 |
| 13 | 11 | �R���z�ؔT | �� | 45 | A | 81 | 47 |
| 14 | 12 | �g����Y | �j | 40 | B | 68 | 77 |
| 15 | 13 | �������� | �j | 28 | A | 70 | 58 |
| 16 | 14 | ���c�^�R | �� | 39 | AB | 59 | 51 |
| 17 | 15 | �P��K�� | �j | 32 | AB | 38 | 54 |
| 18 | 16 | �X���ʙz | �� | 34 | B | 41 | 64 |
| 19 | 17 | �쑺�S | �� | 23 | O | 88 | 50 |
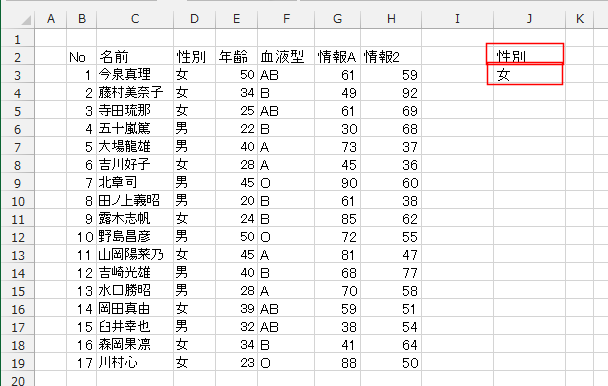

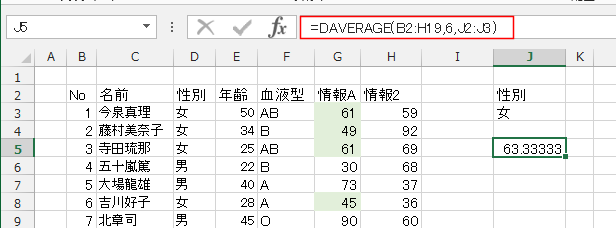
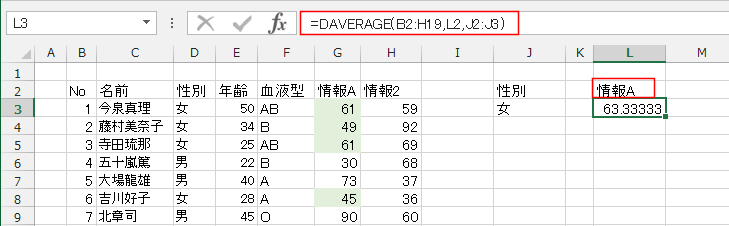
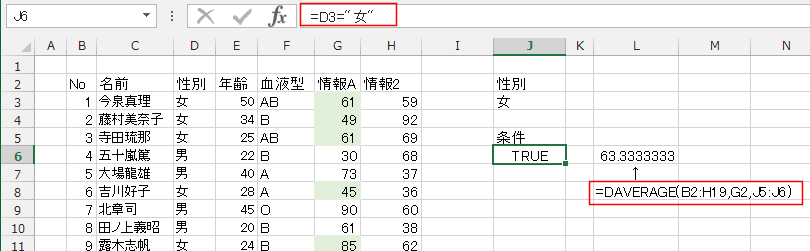
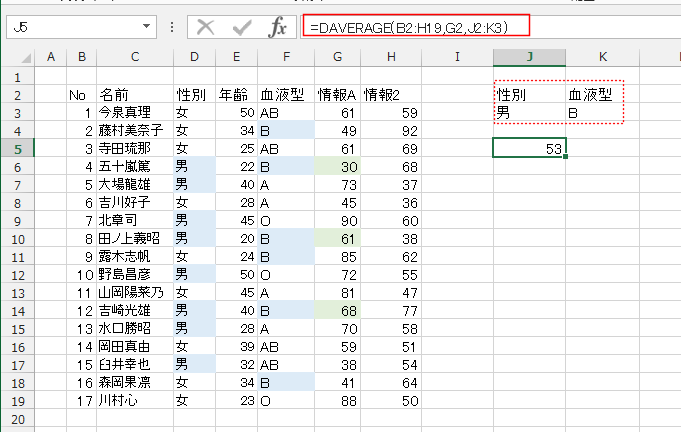

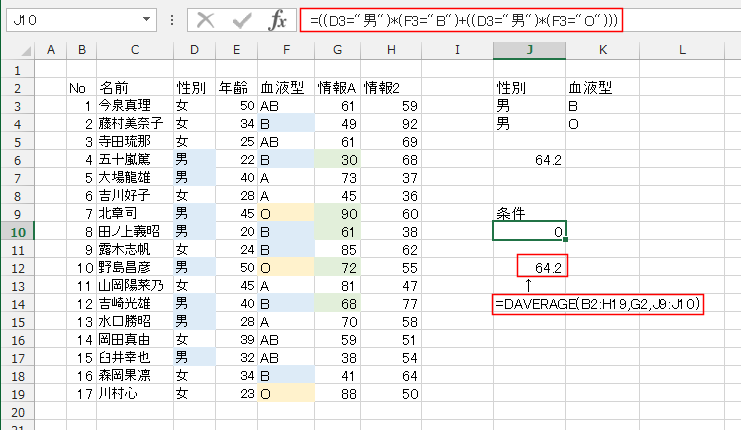
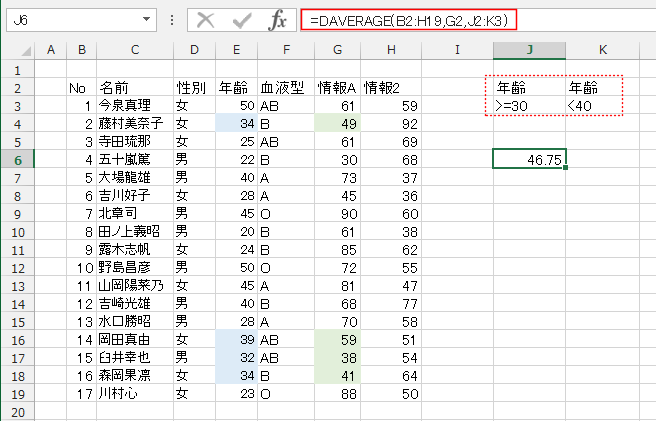
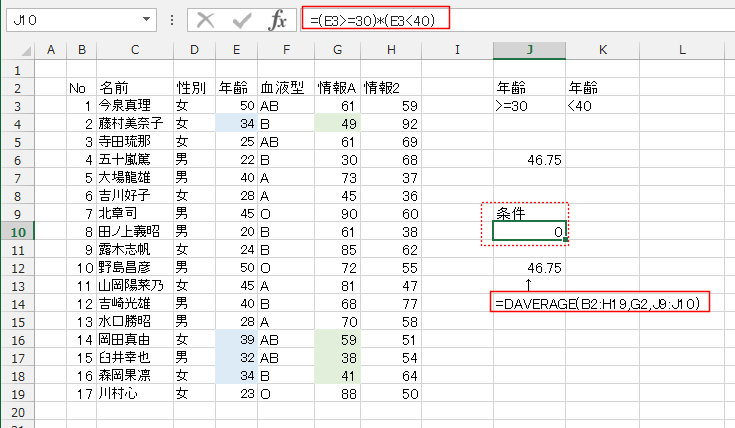
| B | C | D | E | F | G | H | |
| 2 | No | ���O | ���� | �N�� | ���t�^ | ���A | ���2 |
| 3 | 1 | ����^�� | �� | 50 | AB | 61 | 59 |
| 4 | 2 | �������ގq | �� | 34 | B | 49 | 92 |
| 5 | 3 | ���c���� | �� | 25 | AB | 61 | 69 |
| 6 | 4 | �\���� | �j | 22 | B | 30 | 68 |
| 7 | 5 | ��ꗴ�Y | �j | 40 | A | 73 | 37 |
| 8 | 6 | �g��D�q | �� | 28 | A | 45 | ���� |
| 9 | 7 | �k�͎i | �j | 45 | O | 90 | 60 |
| 10 | 8 | �c�m��`�� | �j | 20 | B | 61 | ���� |
| 11 | 9 | �I�؎u�� | �� | 24 | B | 85 | 62 |
| 12 | 10 | �쓇���F | �j | 50 | O | 72 | 55 |
| 13 | 11 | �R���z�ؔT | �� | 45 | A | 81 | 47 |
| 14 | 12 | �g����Y | �j | 40 | B | 68 | 77 |
| 15 | 13 | �������� | �j | 28 | A | 70 | 58 |
| 16 | 14 | ���c�^�R | �� | 39 | AB | ���� | 51 |
| 17 | 15 | �P��K�� | �j | 32 | AB | 38 | 54 |
| 18 | 16 | �X���ʙz | �� | 34 | B | 41 | 64 |
| 19 | 17 | �쑺�S | �� | 23 | O | 88 | 50 |
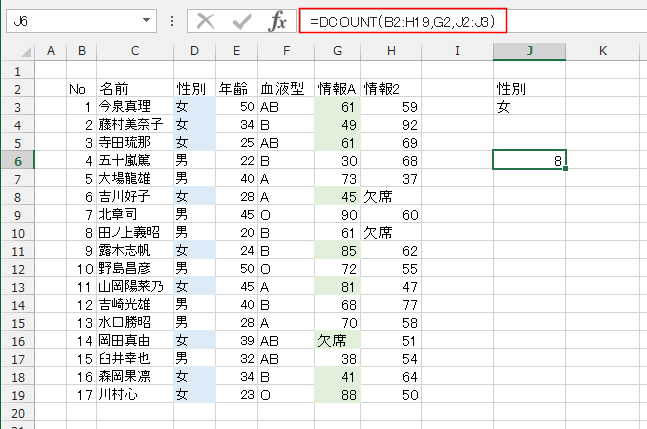
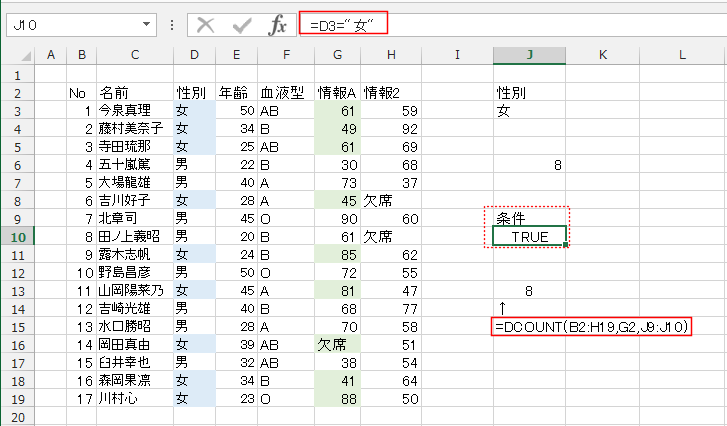
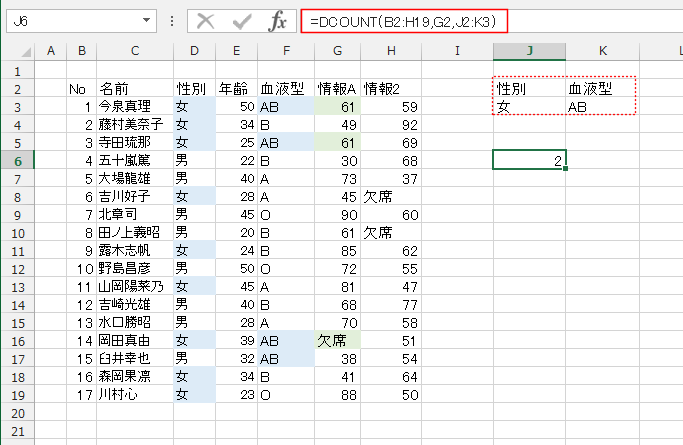
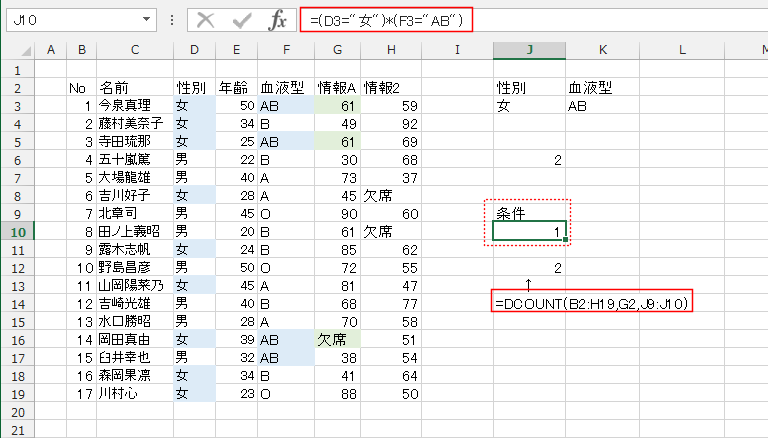
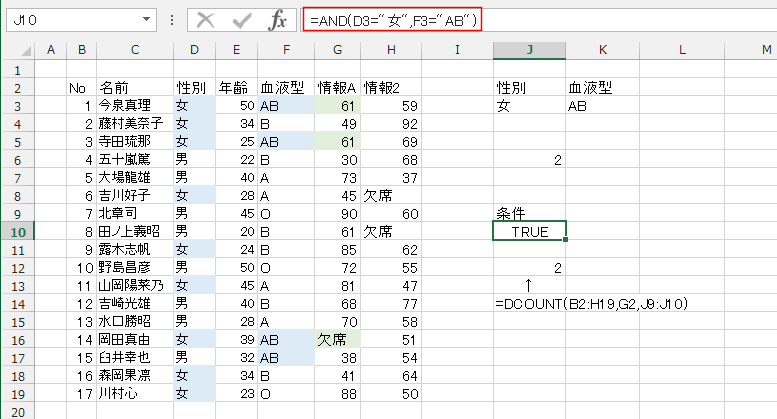
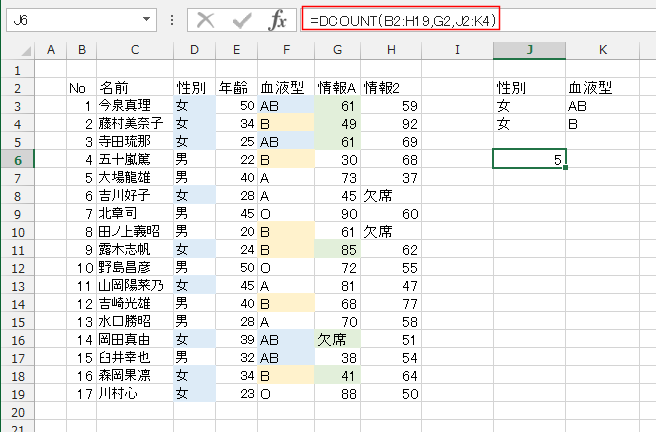
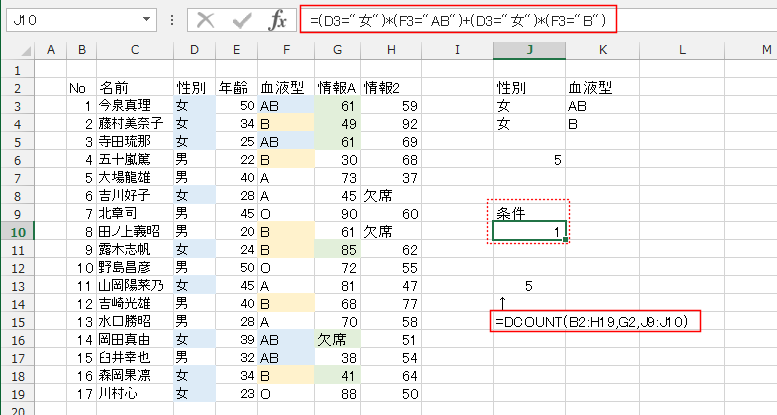
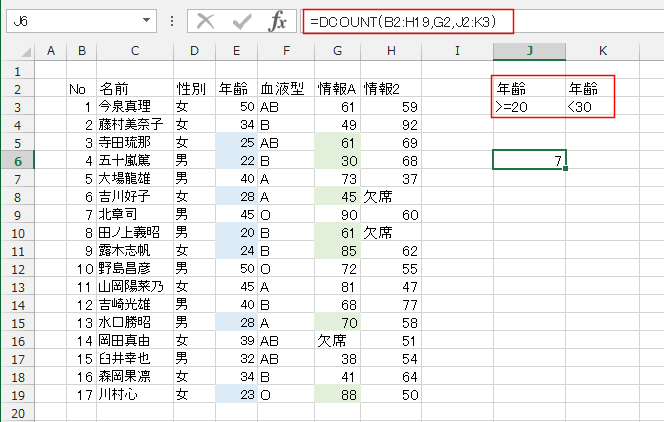
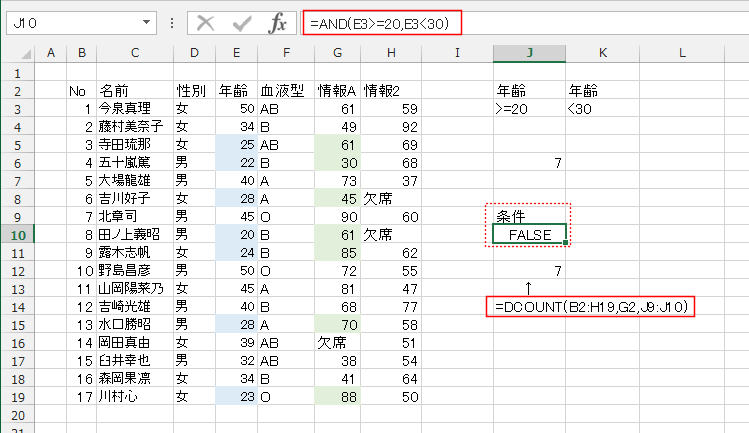
| DEC2BIN�� | BIN2DEC�� |
| BITAND�� | BITOR�� |
| BITXOR�� | |
| BITLSHIFT�� | BITRSHIFT�� |
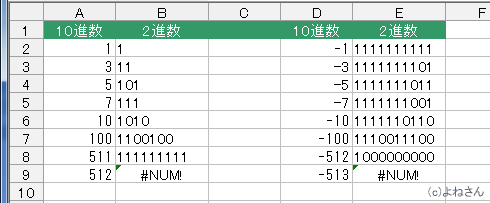
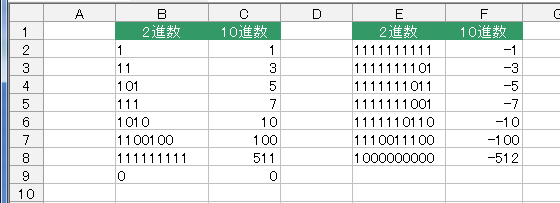
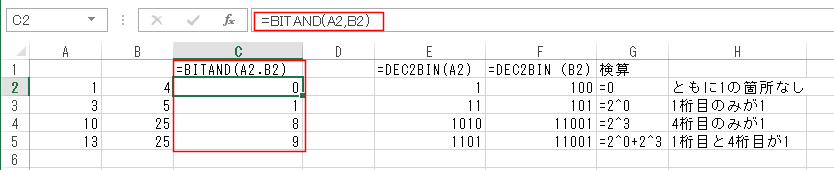

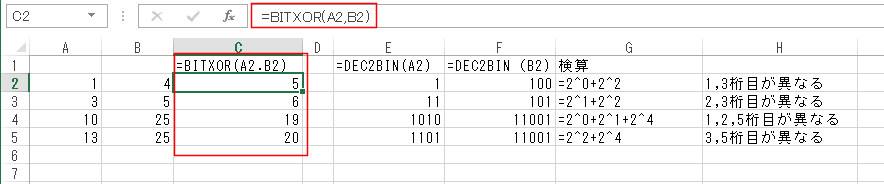
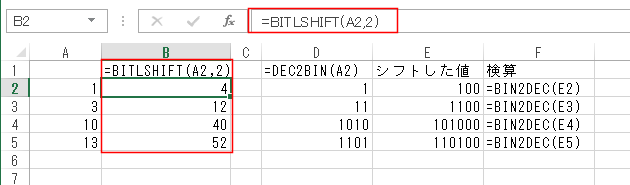
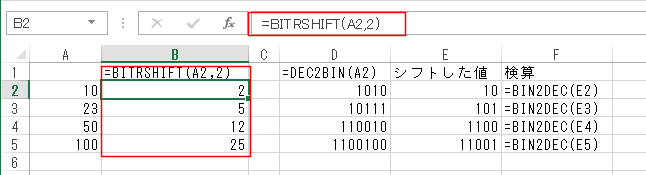
| B | C | D | E | |
| 2 | ���No | �� | ���� | �̓_ |
| 3 | ��1 | 5 | 3 | 0 |
| 4 | ��2 | 2 | 2 | 1 |
| 5 | ��3 | 1 | 3 | 0 |
| 6 | ��4 | 2 | 2 | 1 |
| 7 | ��5 | 3 | 3 | 1 |
| 8 | ��6 | 2 | 4 | 0 |
| 9 | ��7 | 5 | 4 | 0 |
| 10 | ��8 | 1 | 3 | 0 |
| 11 | ��9 | 3 | 3 | 1 |
| 12 | ��10 | 1 | 2 | 0 |
| 13 | ���� | 4 | ||
| B | C | D | E | |
| 2 | ���No | �� | ���� | �̓_ |
| 3 | ��1 | 5 | 3 | =DELTA(C3,D3) |
| 4 | ��2 | 2 | 2 | =DELTA(C4,D4) |
| 5 | ��3 | 1 | 3 | =DELTA(C5,D5) |
| 6 | ��4 | 2 | 2 | =DELTA(C6,D6) |
| 7 | ��5 | 3 | 3 | =DELTA(C7,D7) |
| 8 | ��6 | 2 | 4 | =DELTA(C8,D8) |
| 9 | ��7 | 5 | 4 | =DELTA(C9,D9) |
| 10 | ��8 | 1 | 3 | =DELTA(C10,D10) |
| 11 | ��9 | 3 | 3 | =DELTA(C11,D11) |
| 12 | ��10 | 1 | 2 | =DELTA(C12,D12) |
| 13 | ���� | =SUM(E3:E12) | ||
| �@ | B | C | D | E | F | G |
| 2 | ���� | ���� | ���w | �p�� | ���v | ���Z |
| 3 | ���c�_�� | 80 | 85 | 77 | 242 | �� |
| 4 | ���c������ | 70 | 65 | 62 | 198 | X |
| 5 | �]������ | 90 | 88 | 81 | 259 | �� |
| 6 | ���c���Y | 55 | 62 | 79 | 196 | �� |
| 7 | ����G | 77 | 64 | 70 | 210 | �~ |
| 8 | �ؑ����Y | 64 | 75 | 61 | 200 | �� |
| �@ | B | C | D | E | F | G |
| 2 | ���� | ���� | ���w | �p�� | ���v | ���Z |
| 3 | ���c�_�� | 80 | 85 | 77 | 242 | =IF(DELTA(F3,SUM(C3:E3)),"��","�~") |
| 4 | ���c������ | 70 | 65 | 62 | 198 | =IF(DELTA(F4,SUM(C4:E4)),"��","�~") |
| 5 | �]������ | 90 | 88 | 81 | 259 | =IF(DELTA(F5,SUM(C5:E5)),"��","�~") |
| 6 | ���c���Y | 55 | 62 | 79 | 196 | =IF(DELTA(F6,SUM(C6:E6)),"��","�~") |
| 7 | ����G | 77 | 64 | 70 | 210 | =IF(DELTA(F7,SUM(C7:E7)),"��","�~") |
| 8 | �ؑ����Y | 64 | 75 | 61 | 200 | =IF(DELTA(F8,SUM(C8:E8)),"��","�~") |
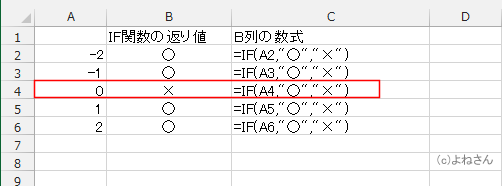
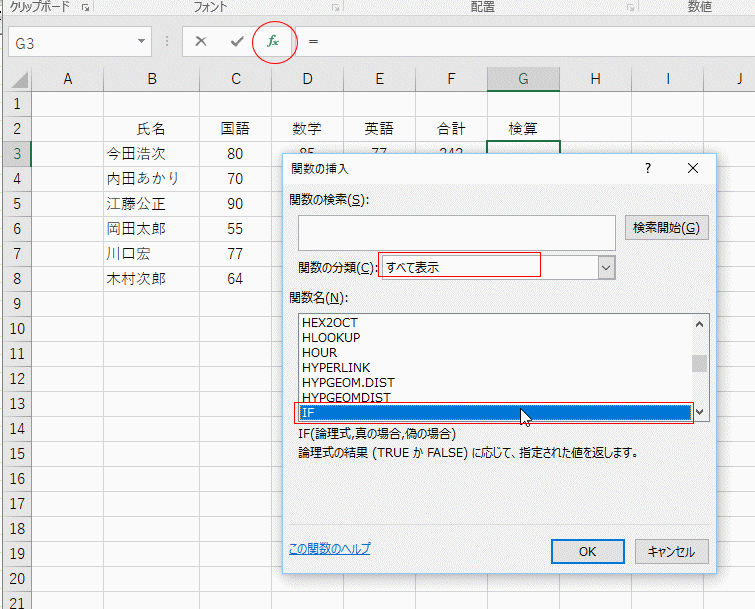
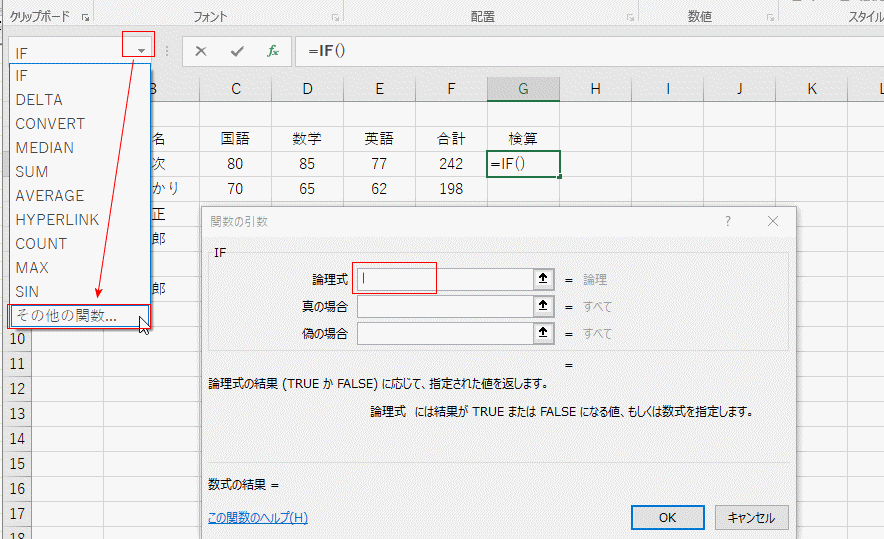
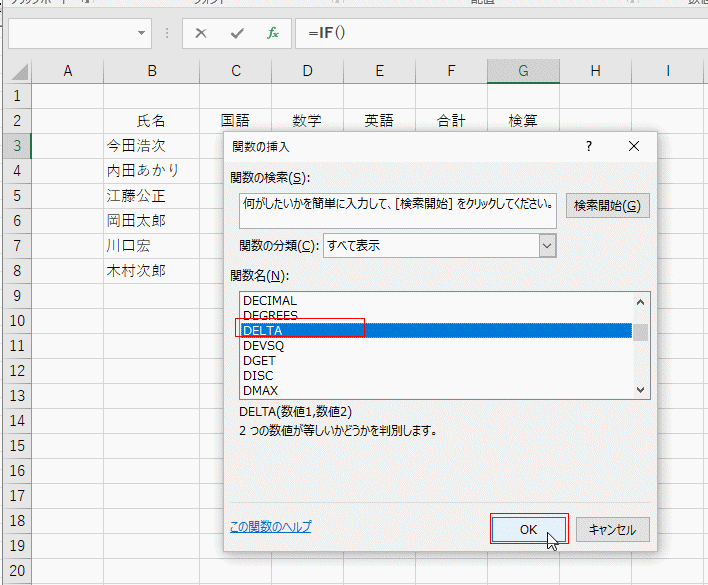
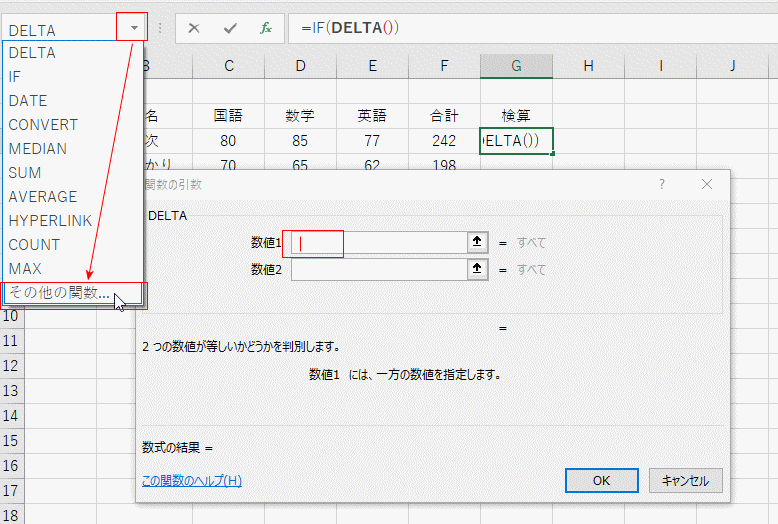
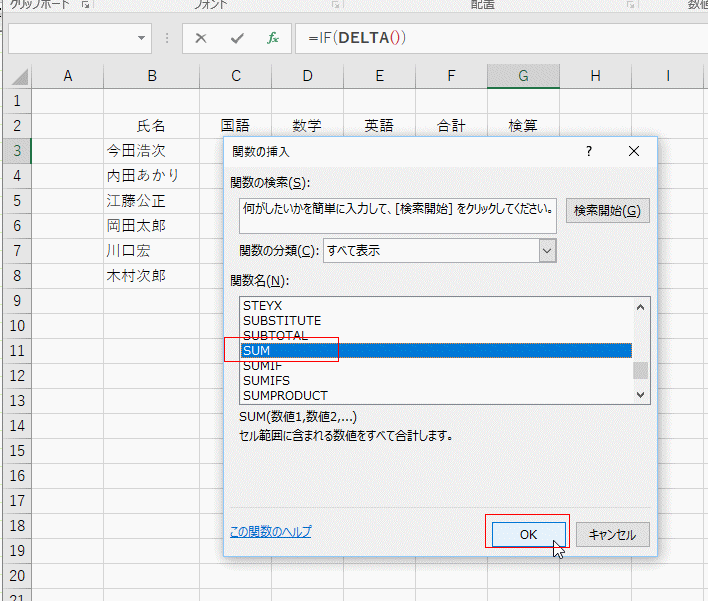
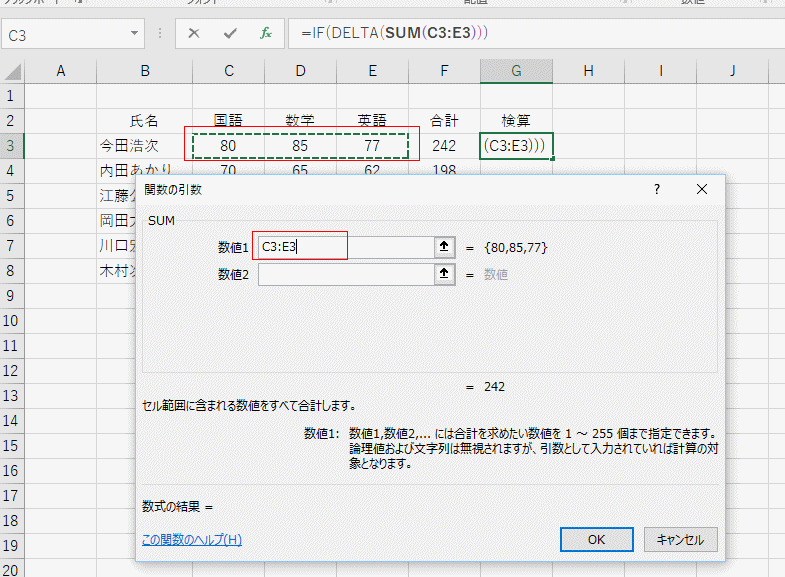
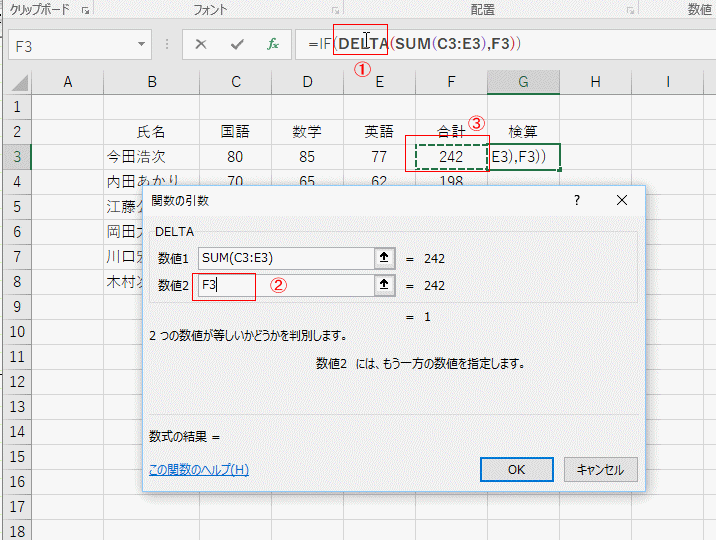
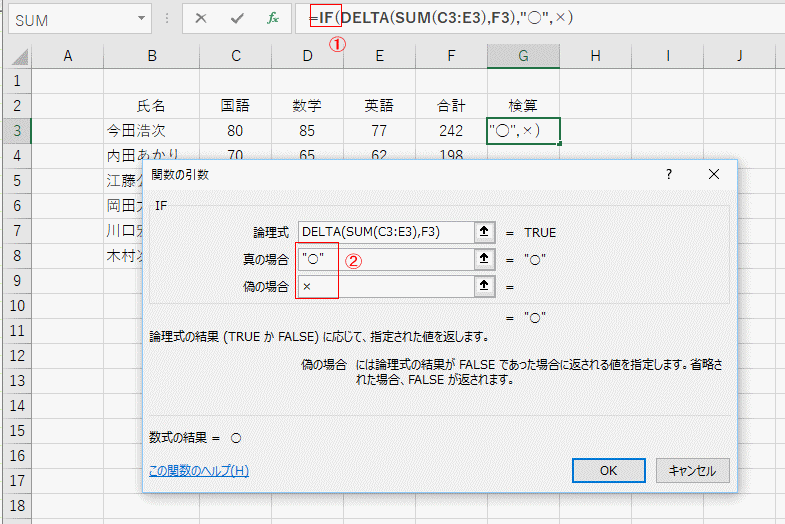
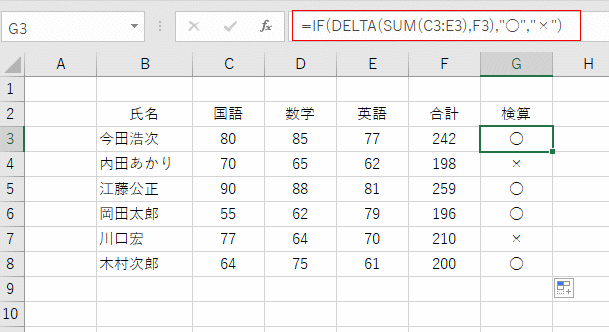
| �@ | B | C | D | E | F |
| 2 | ���@�� | ���ږ� | �K�p | �������z | �x�o���z |
| 3 | 4��15�� | �J�z�� | 3�����J�z�� | 10,000 | |
| 4 | 4��19�� | ��� | ���(19�l��) | 7,600 | |
| 5 | 4��20�� | �}���� | �V���� | 3,000 | |
| 6 | 4��25�� | ��� | ���(63�l��) | 25,200 | |
| 7 | 4��26�� | �}���� | �V���� | 5,000 | |
| 8 | 5��10�� | ���� | �R�s�[�� | 4,800 | |
| 9 | 5��12�� | �}���� | �{�� | 12,000 | |
| 10 | 5��18�� | ���� | �H��� | 14,200 | |
| 11 | 5��20�� | ��� | ���(2�l��) | 800 | |
| 12 | ���v | 43,600 | 39,000 | ||
| 13 | |||||
| 14 | ���ږ� | �x�o���z | |||
| 15 | 39,000 | ||||
| 16 | |||||
| 17 | |||||
| B | C | D | E | F |
| 14 | ���ږ� | �x�o���z | ||
| 15 | �}���� | =DSUM(B2:F11,"�x�o���z",C14:C16) | ||
| 16 | ���� | |||
| 17 | ||||
| �@ | B | C | D | E | F |
| 2 | ���@�� | ���ږ� | �K�p | �������z | �x�o���z |
| 3 | 4��15�� | �J�z�� | 3�����J�z�� | 10,000 | |
| 4 | 4��19�� | ��� | ���(19�l��) | 7,600 | |
| 5 | 4��20�� | �}���� | �V���� | 3,000 | |
| 6 | 4��25�� | ��� | ���(63�l��) | 25,200 | |
| 7 | 4��26�� | �}���� | �V���� | 5,000 | |
| 8 | 5��10�� | ���� | �R�s�[�� | 4,800 | |
| 9 | 5��12�� | �}���� | �{�� | 12,000 | |
| 10 | 5��18�� | ���� | �H��� | 14,200 | |
| 11 | 5��20�� | ��� | ���(2�l��) | 800 | |
| 12 | ���v | 43,600 | 39,000 | ||
| 13 | |||||
| 14 | ���ږ� | �x�o���z | |||
| 15 | �}���� | =DSUM(B2:F11,E14,C14:C16) | |||
| 16 | ���� | =DSUM(B2:F11,5,C14:C16) | |||
| 17 | |||||
| �@ | B | C | D | E | F |
| 2 | ���@�� | ���ږ� | �K�p | �������z | �x�o���z |
| 3 | 4��15�� | �J�z�� | 3�����J�z�� | 10,000 | |
| 4 | 4��19�� | ��� | ���(19�l��) | 7,600 | |
| 5 | 4��20�� | �}���� | �V���� | 3,000 | |
| 6 | 4��25�� | ��� | ���(63�l��) | 25,200 | |
| 7 | 4��26�� | �}���� | �V���� | 5,000 | |
| 8 | 5��10�� | ���� | �R�s�[�� | 4,800 | |
| 9 | 5��12�� | �}���� | �{�� | 12,000 | |
| 10 | 5��18�� | ���� | �H��� | 14,200 | |
| 11 | 5��20�� | ��� | ���(2�l��) | 800 | |
| 12 | ���v | 43,600 | 39,000 | ||
| 13 | |||||
| 14 | ���@�� | ���@�� | ���ږ� | �x�o���z | |
| 15 | 8,000 | ||||
| 16 | |||||
| 17 | |||||
| B | C | D | E | F | |
| 2 | ���@�� | ���ږ� | �K�p | �������z | �x�o���z |
| 3 | 4��15�� | �J�z�� | 3�����J�z�� | 10,000 | |
| 4 | 4��19�� | ��� | ���(19�l��) | 7,600 | |
| 5 | 4��20�� | �}���� | �V���� | 3,000 | |
| 6 | 4��25�� | ��� | ���(63�l��) | 25,200 | |
| 7 | 4��26�� | �}���� | �V���� | 5,000 | |
| 8 | 5��10�� | ���� | �R�s�[�� | 4,800 | |
| 9 | 5��12�� | �}���� | �{�� | 12,000 | |
| 10 | 5��18�� | ���� | �H��� | 14,200 | |
| 11 | 5��20�� | ��� | ���(2�l��) | 800 | |
| 12 | ���v | 43,600 | 39,000 | ||
| 13 | |||||
| 14 | ���@�� | ���@�� | ���ږ� | �x�o���z | |
| 15 | >=4/1 | <5/1 | �}���� | =DSUM(B2:F11,"�x�o���z",B14:D16) | |
| 16 | >=4/1 | <5/1 | ���� | ||
| 17 | |||||
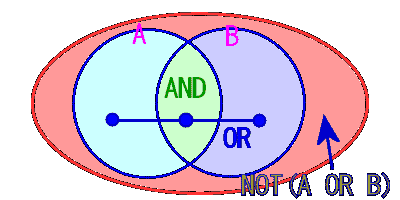
| �@ | B | C | D | E | F |
| 2 | ���@�� | ���ږ� | �K�p | �������z | �x�o���z |
| 3 | 4��15�� | �J�z�� | 3�����J�z�� | 10,000 | |
| 4 | 4��19�� | ��� | ���(19�l��) | 7,600 | |
| 5 | 4��20�� | �}���� | �V���� | 3,000 | |
| 6 | 4��25�� | ��� | ���(63�l��) | 25,200 | |
| 7 | 4��26�� | �}���� | �V���� | 5,000 | |
| 8 | 5��10�� | ���� | �R�s�[�� | 4,800 | |
| 9 | 5��12�� | �}���� | �{�� | 12,000 | |
| 10 | 5��18�� | ���� | �H��� | 14,200 | |
| 11 | 5��20�� | ��� | ���(2�l��) | 800 | |
| 12 | ���v | 43,600 | 39,000 |
| B | C | D | E | |
| 14 | ���� | �x�o���z | ||
| 15 | =OR(C3="�}����",C3="����") | =DSUM(B2:F11,5,C14:C15) | ||
| B | C | D | E | |
| 14 | ���� | �x�o���z | ||
| 15 | =C3="�}����" | =DSUM(B2:F11,5,C14:C16) | ||
| 16 | =C3="����" | |||
| �\�� | ���� | �Ώ��@ |
| ##### | �Z�����������Đ��l��\��������Ȃ����ɕ\������܂��B | �Z�������L���܂��B �����ŏk�����đS�̂�\�����܂��B |
| �v�Z���ʂ����̒l�ɂȂ���t�܂��͎��������͂���Ă���ꍇ�ɕ\������܂��B | ���t�܂��͎����ȊO�̕\���`�����w�肵�܂��B �v�Z�����`�F�b�N���܂��B | |
| #DIV/O! | �[�� (0) �ɂ�鏜�Z(����Z)���s��ꂽ�ꍇ�ɕ\������܂��B �����i����ق��̐��j�����͂���Ă��Ȃ��ꍇ�ɂ��\������܂��B | �[���ȊO�̐��l������܂��B |
| #N/A | LOOKUP���Ȃǂ̌����n�̊��ŁA���������l���w�肵���͈͓��ɑ��݂��Ȃ��Ƃ��\������܂��B | �����l�A�����͈͂��`�F�b�N���܂��B ISNA���ŕ\�����Ȃ��悤�ɂ��܂��B |
| #NULL! | �w�肵�� 2 �̃Z���͈͂ɋ��ʕ������Ȃ� �Z���w��́u:�i�R�����j�v��u,�i�J���}�j�v���Ȃ� | �Q�Ɣ͈͂��`�F�b�N���܂��B�͈͂��������̂ł���A�Q�͈̔͂̊ԂɁu,�v(�J���})�����͂���Ă��邩�`�F�b�N���܂��B |
| #NAME? | �����Ɏg�p���Ă�������A�Z���͈̖͂��O�Ȃǂ��Ԉ���Ă���ꍇ�ɕ\������܂��B | �����Ɏg�p���Ă��閼�O����ɊԈႢ���Ȃ����ǂ������ׂ܂��B |
| �A�h�C���F���̓c�[����g�ݍ��ޕK�v����������g�p���Ă���ꍇ�ɕ\������܂��B | �c�[�����A�h�C���̕��̓c�[���̃`�F�b�N�����܂��B | |
| #NUM! | �G�N�Z���ŏ����ł��鐔�l�͈̔͂��Ă���ꍇ�ɕ\������܂��B | �v�Z���ʂ� -1�~10�O307 ���� 1�~10�O307�܂ł͈̔͂Ɏ��܂�悤�ɂ��܂��B |
| �����Ƃ��Đ��l���g�p���ׂ������ɑ��̒l���g�p����Ă���ꍇ�ɕ\������܂��B | ���������l�ł��邩���m�F���܂��B | |
| IRR����RATE���Ȃǂ̔����v�Z�ŁA������������Ȃ��ꍇ�ɕ\������܂��B | ���[�N�V�[�g���̏����l��ύX���܂��B �����̔����v�Z���s����ύX���܂��B | |
| #REF! | �Q�ƃZ���A���邢�̓����N�����폜���ꂽ�ꍇ�ɕ\������܂��B | �Q�Ɛ��ύX����A���邢�͐������Q�Ƃ�ݒ肵�����܂��B |
| #VALUE! | ���l��_���l�iTURE�EFALSE�Ȃǁj���K�v�ȕ����ɕ�����Ȃǂ�����ꍇ �P�ƃZ�����Q�Ƃ���悤�ɐݒ肵���悪�����̈������ݒ肳��Ă���ꍇ�ɕ\������܂��B | �������`�F�b�N���܂� |
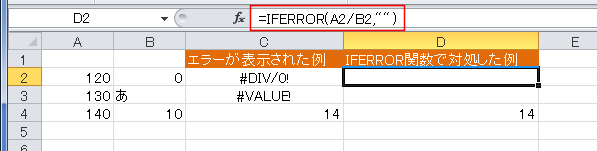
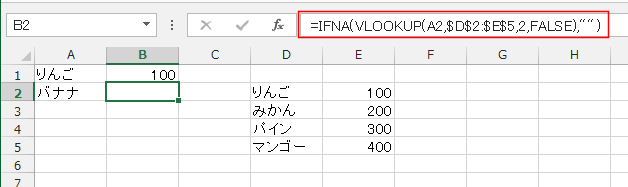
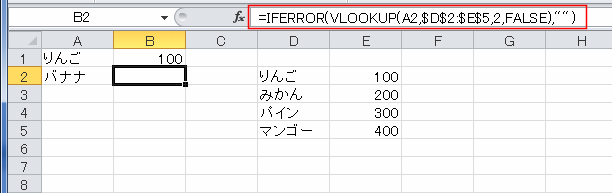
| ISERROR | �Ώۂ�(#N/A�A#VALUE!�A#REF!�A#DIV/0!�A#NUM!�A#NAME? �܂��� #NULL! �̂����ꂩ) ���Q�Ƃ���Ƃ� TRUE ��Ԃ��܂��B |
| ISBLANK | �Ώۂ��Z�����Q�Ƃ���Ƃ� TRUE ��Ԃ��܂��B |
| ISERR | �Ώۂ� #N/A �������G���[�l���Q�Ƃ���Ƃ� TRUE ��Ԃ��܂��B |
| ISLOGICAL | �Ώۂ��_���l���Q�Ƃ���Ƃ� TRUE ��Ԃ��܂��B |
| ISNA | �Ώۂ��G���[�l #N/A (�g�p����l���Ȃ�) ���Q�Ƃ���Ƃ� TRUE ��Ԃ��܂��B |
| ISNONTEXT | �Ώۂ�������łȂ��������Q�Ƃ���Ƃ� TRUE ��Ԃ��܂� (�Ώۂ��Z�����Q�Ƃ���Ƃ��� TRUE �ɂȂ�܂��̂Œ��ӂ��Ă�������)�B |
| ISNUMBER | �Ώۂ����l���Q������Ƃ� TRUE ��Ԃ��܂��B |
| ISREF | �Ώۂ��Z���͈͂��Q������Ƃ� TRUE ��Ԃ��܂��B |
| ISTEXT | �Ώۂ���������Q������Ƃ� TRUE ��Ԃ��܂��B |
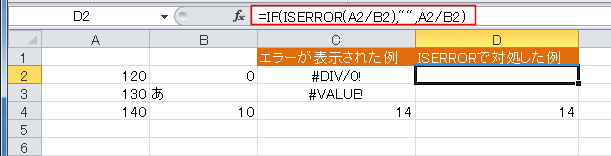
| �G���[�l | ERROR.TYPE |
| #NULL! | 1 |
| #DIV/0! | 2 |
| #VALUE! | 3 |
| #REF! | 4 |
| #NAME? | 5 |
| #NUM! | 6 |
| #N/A | 7 |
| #GETTING_DATA | 8 |
| ���̑� | #N/A |
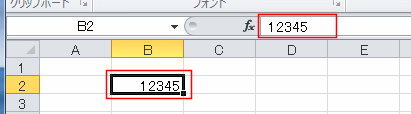
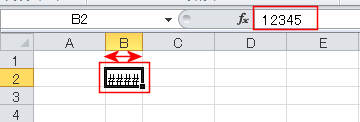
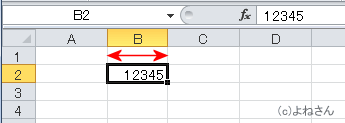
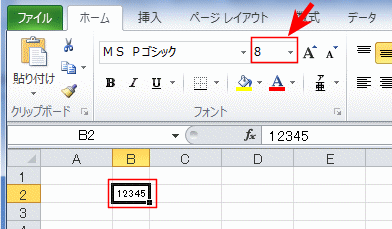
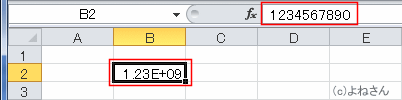
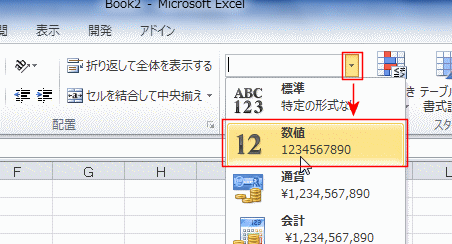
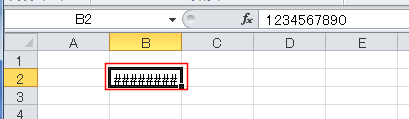
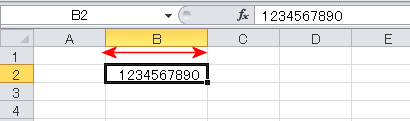
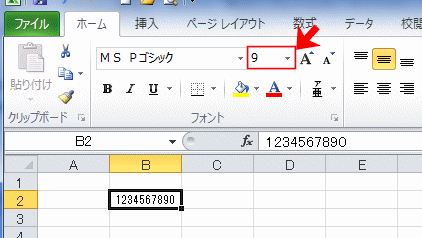
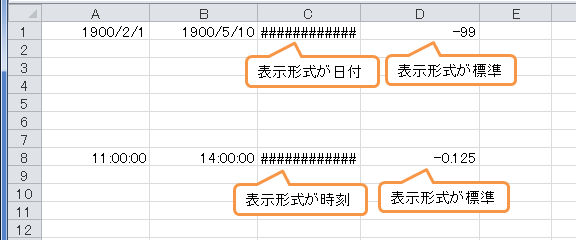

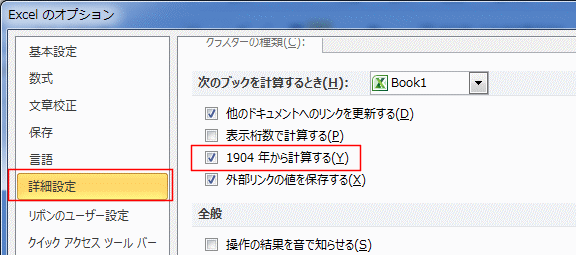
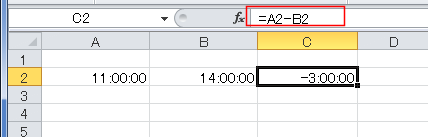
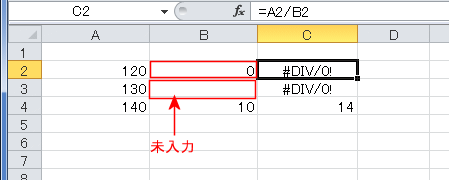
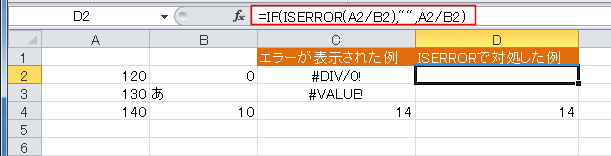
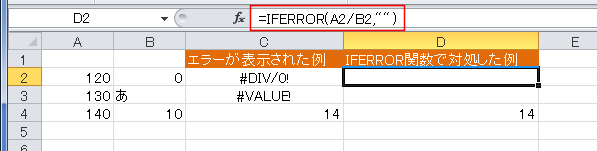
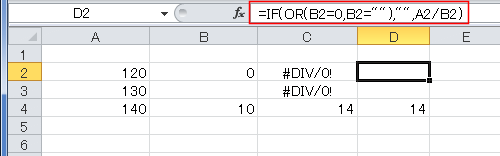
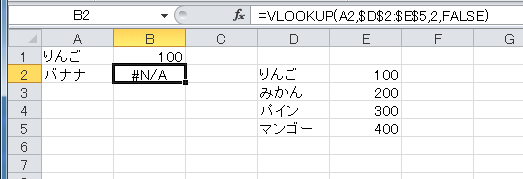
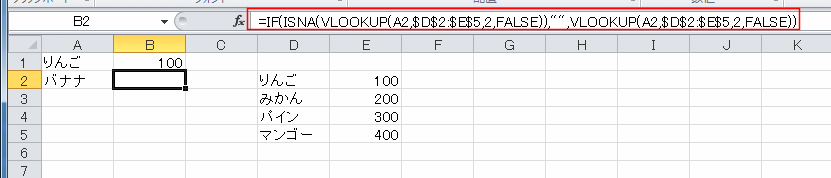

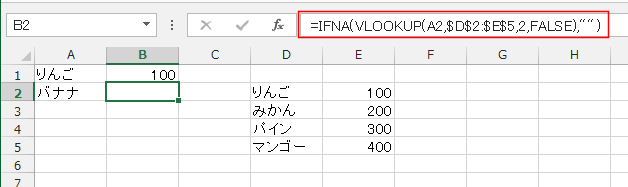
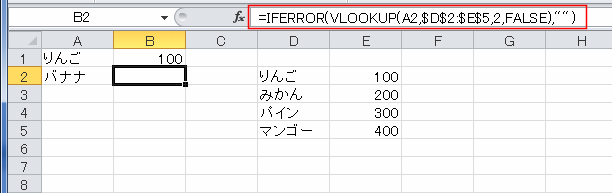

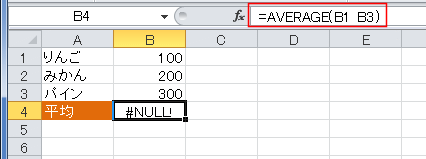
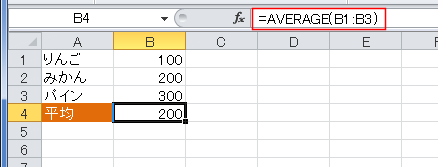
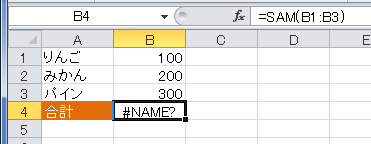
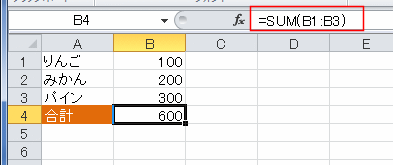
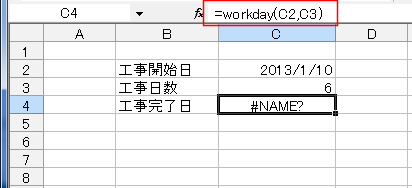
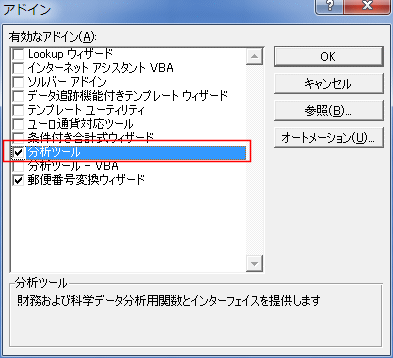

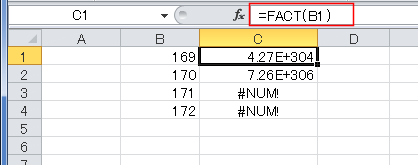
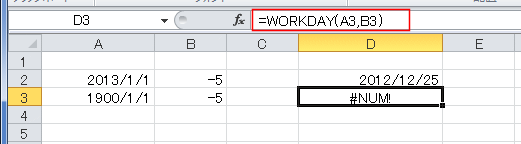
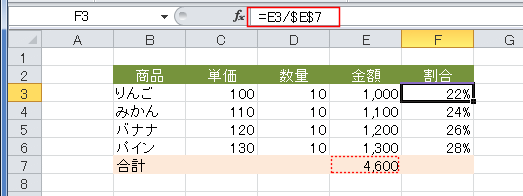
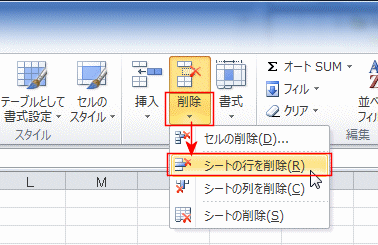
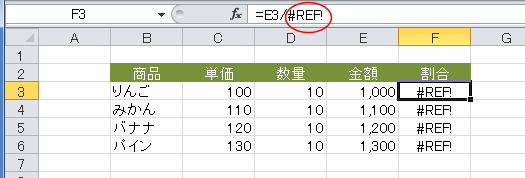
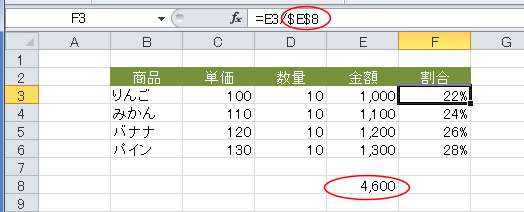
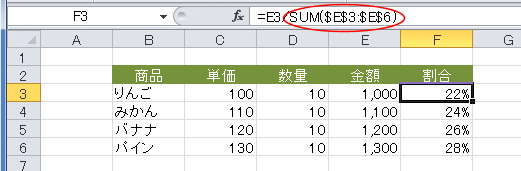
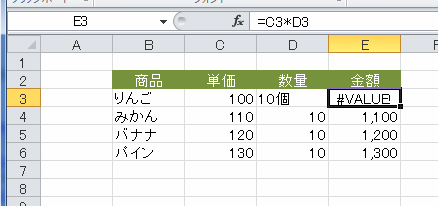
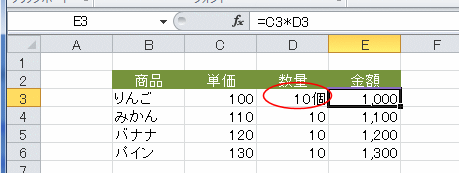
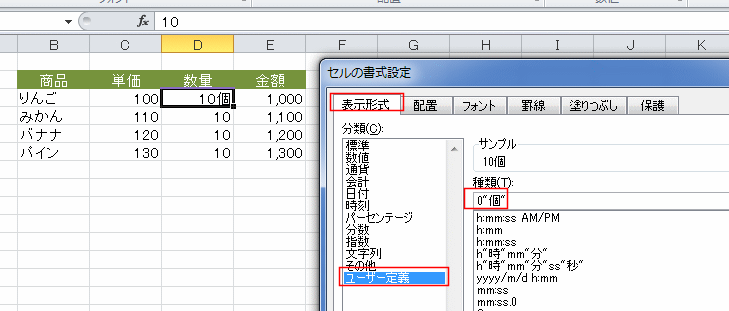
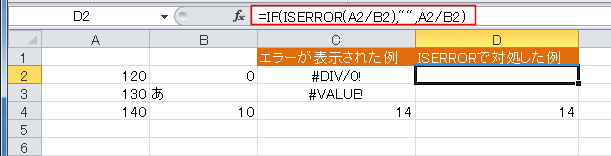
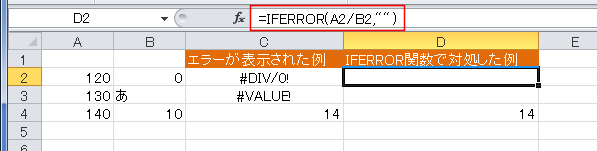


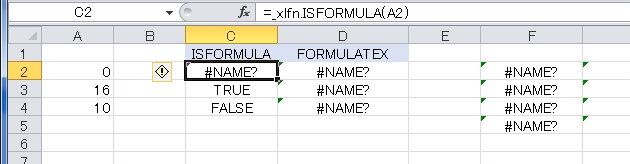
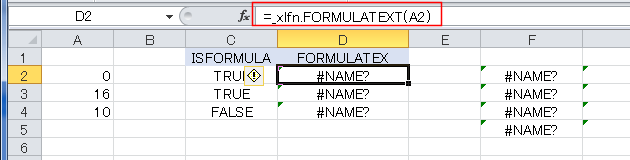
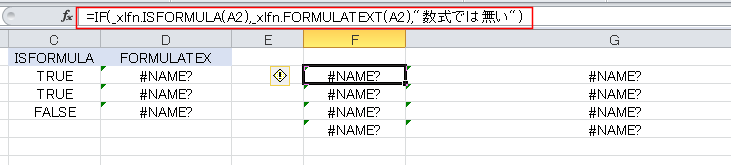


| Function myFn1(c As Range) As Boolean �@�@myFn1 = c.HasFormula End Function Function myFn2(c As Range) As String �@�@myFn2 = c.Formula End Function |
| FORMULATEXT�� | ISFORMULA�� |
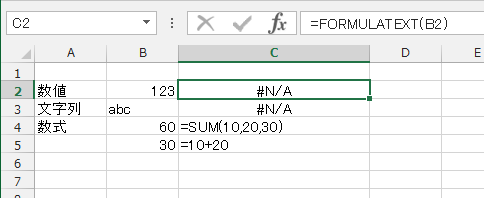

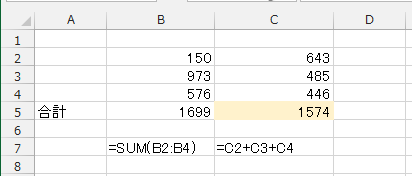
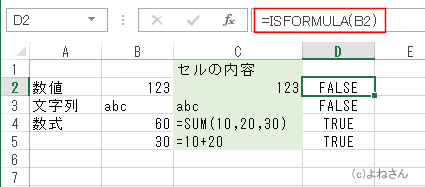
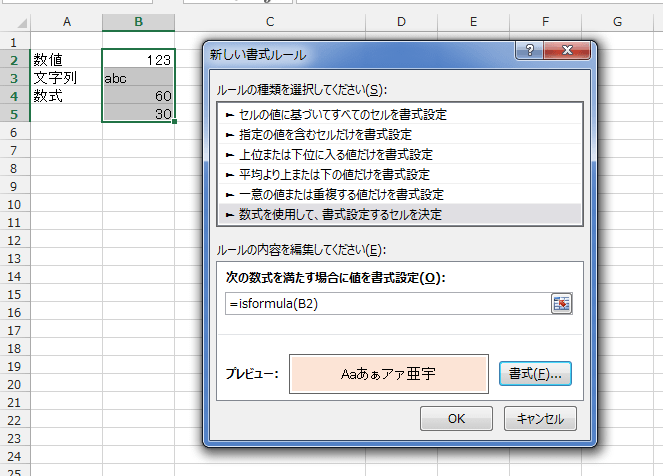
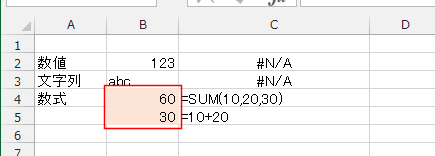
| B | C | D | E |
| 2 | �̔��ڕW�� | 300 | |
| 3 | �ڕW�B������ | 3 | |
| 4 | |||
| 5 | ���t | �̔��� | �B���̔��� |
| 6 | 5��1�� | 280 | 0 |
| 7 | 5��2�� | 247 | 0 |
| 8 | 5��3�� | 397 | 1 |
| 9 | 5��4�� | 358 | 1 |
| 10 | 5��5�� | 231 | 0 |
| 11 | 5��6�� | 429 | 1 |
| B | C | D | E |
| 2 | �̔��ڕW�� | 300 | |
| 3 | �ڕW�B������ | =SUM(D6:D11) | |
| 4 | |||
| 5 | ���t | �̔��� | �B���̔��� |
| 6 | 5��1�� | 280 | =GESTEP(C6,$E$2) |
| 7 | 5��2�� | 247 | =GESTEP(C7,$E$2) |
| 8 | 5��3�� | 397 | =GESTEP(C8,$E$2) |
| 9 | 5��4�� | 358 | =GESTEP(C9,$E$2) |
| 10 | 5��5�� | 231 | =GESTEP(C10,$E$2) |
| 11 | 5��6�� | 429 | =GESTEP(C11,$E$2) |
| B | C | D | E | |
| 2 | �~����(mm) | |||
| 3 | �N | ���v | �ߋ�50�N�̕��ύ~���� | |
| 4 | 1999 | 2462 | 2271 | |
| 5 | 2000 | 2667 | ���� | |
| 6 | 2001 | 1990 | 8 | |
| 7 | 2002 | 2082 | ||
| 8 | 2003 | 2035 | ||
| 9 | 2004 | 2315 | ||
| 10 | 2005 | 1988 | ||
| 11 | 2006 | 2281 | ||
| 12 | 2007 | 2420 | ||
| 13 | 2008 | 2346 | ||
| 14 | 2009 | 1530 | ||
| 15 | 2010 | 2942 | ||
| 16 | 2011 | 2063 | ||
| 17 | 2012 | 2895 | ||
| B | C | D | E | |
| 2 | �~����(mm) | |||
| 3 | �N | ���v | �ߋ�50�N�̕��ύ~���� | |
| 4 | 1999 | 2462 | =GESTEP(C4,$E$4) | 2271 |
| 5 | 2000 | 2667 | =GESTEP(C5,$E$4) | ���� |
| 6 | 2001 | 1990 | =GESTEP(C6,$E$4) | =SUM(D4,D17) |
| 7 | 2002 | 2082 | =GESTEP(C7,$E$4) | |
| 8 | 2003 | 2035 | =GESTEP(C8,$E$4) | |
| 9 | 2004 | 2315 | =GESTEP(C9,$E$4) | |
| 10 | 2005 | 1988 | =GESTEP(C10,$E$4) | |
| 11 | 2006 | 2281 | =GESTEP(C11,$E$4) | |
| 12 | 2007 | 2420 | =GESTEP(C12,$E$4) | |
| 13 | 2008 | 2346 | =GESTEP(C13,$E$4) | |
| 14 | 2009 | 1530 | =GESTEP(C14,$E$4) | |
| 15 | 2010 | 2942 | =GESTEP(C15,$E$4) | |
| 16 | 2011 | 2063 | =GESTEP(C16,$E$4) | |
| 17 | 2012 | 2895 | =GESTEP(C17,$E$4) | |
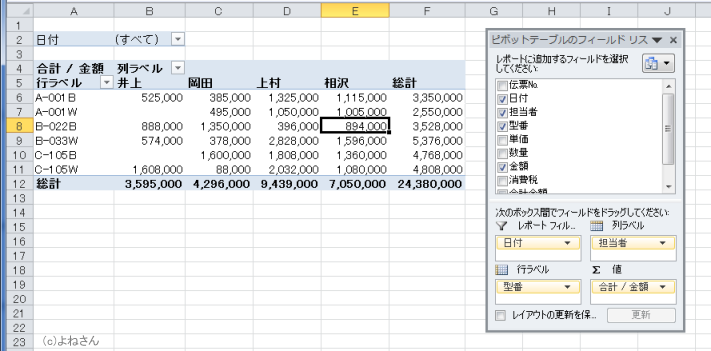
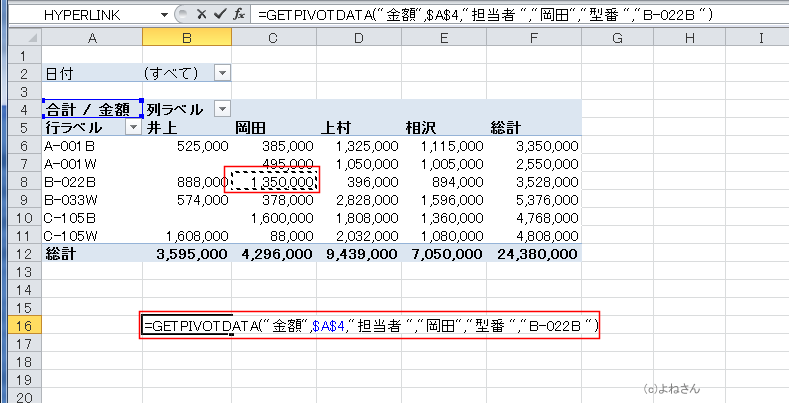
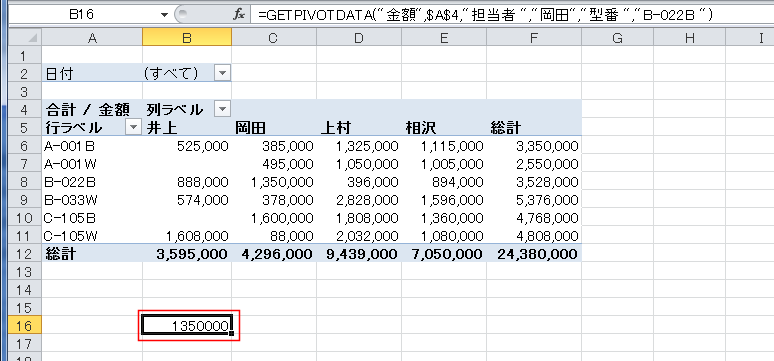
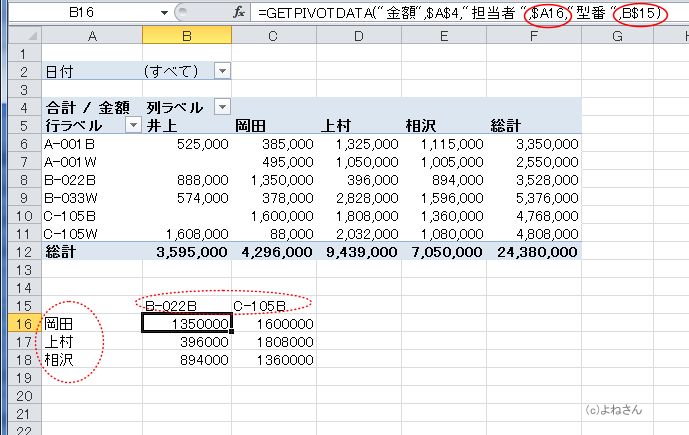
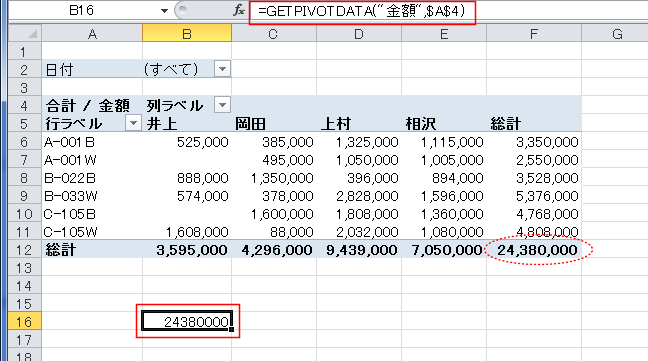
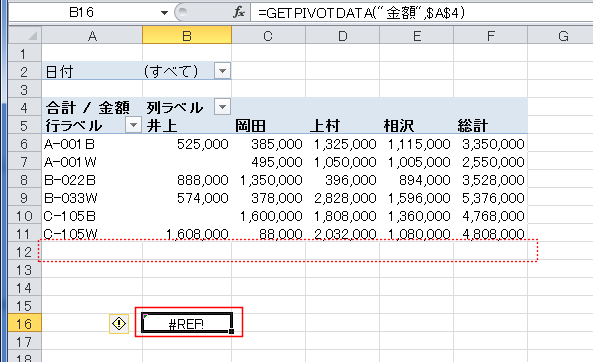
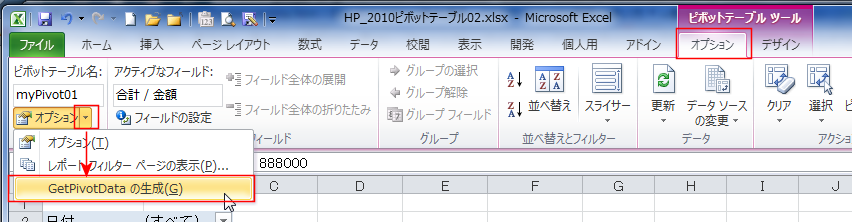
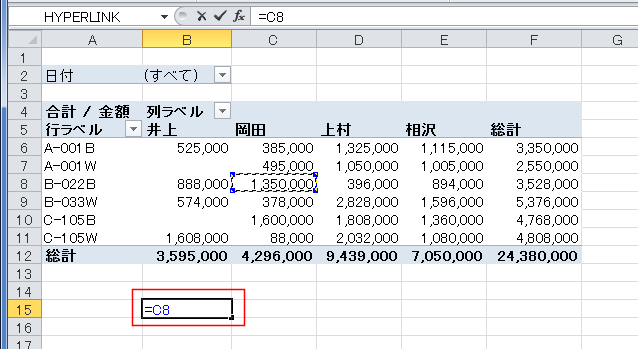
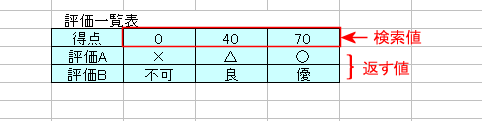
| �@ | B | C | D | E | F | G | H | I | J |
| 2 | �@�]���ꗗ�\ | ||||||||
| 3 | ���O | ���_ | �]��A | �]��B | ���_ | 0 | 40 | 70 | |
| 4 | ���c | 50 | �� | �� | �]��A | �~ | �� | �� | |
| 5 | �͖� | 20 | �~ | �s�� | �]��B | �s�� | �� | �D | |
| 6 | �R�c | 70 | �� | �D | |||||
| B | C | D | E | F | G | H | I | J | |
| 2 | �@�]���ꗗ�\ | ||||||||
| 3 | ���O | ���_ | �]��A | �]��B | ���_ | 0 | 40 | 70 | |
| 4 | ���c | 50 | =HLOOKUP(C4,$H$3:$J$5,2,TRUE) | =HLOOKUP(C4,$H$3:$J$5,3,TRUE) | �]��A | �~ | �� | �� | |
| 5 | �͖� | 20 | =HLOOKUP(C5,$H$3:$J$5,2,TRUE) | =HLOOKUP(C5,$H$3:$J$5,3,TRUE) | �]��B | �s�� | �� | �D | |
| 6 | �R�c | 70 | =HLOOKUP(C6,$H$3:$J$5,2,TRUE) | =HLOOKUP(C6,$H$3:$J$5,3,TRUE) | |||||
| B | C | D | E | F | G | H | I | J | K | L |
| 2 | ���t | ���i�� | �P�� | ���� | ���z | ���i�� | ��� | �݂��� | �o�i�i | �� |
| 3 | 4��1�� | ��� | 100 | 20 | 2,000 | �P�� | 100 | 150 | 120 | 200 |
| 4 | 4��2�� | �o�i�i | 120 | 25 | 3,000 |
| B | C | D | E | F | G | H | I | J | K | L |
| 2 | ���t | ���i�� | �P�� | ���� | ���z | ���i�� | ��� | �݂��� | �o�i�i | �� |
| 3 | 4��1�� | ��� | =HLOOKUP(C3,$I$2:$L$3,2,FALSE) | 20 | 2,000 | �P�� | 100 | 150 | 120 | 200 |
| 4 | 4��2�� | �o�i�i | =HLOOKUP(C4,$I$2:$L$3,2,FALSE) | 25 | 3,000 |

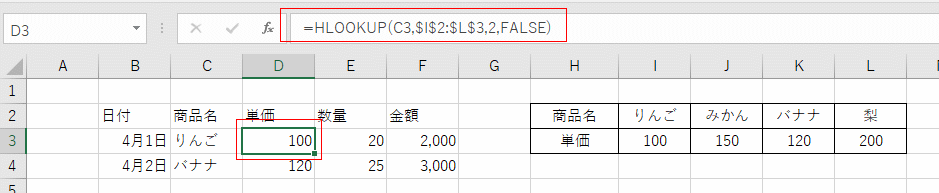
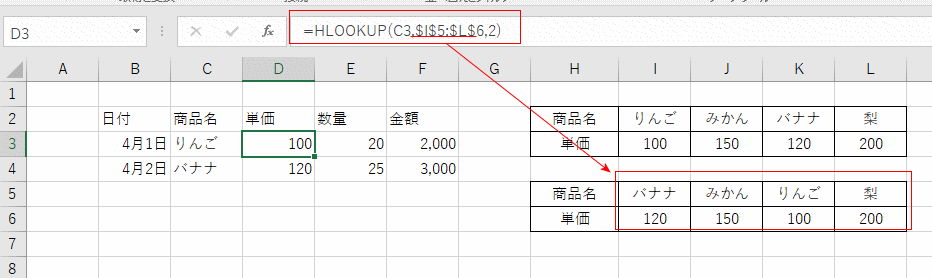
| �V���A���l�𐔒l��(HOUR,MINUTE,SECOND) | ���l���V���A���l��(TIME��) |
| ��������V���A���l��(TIMEVALUE��) | |
| ���Ԃ̍��v(�\���`��) | �Ζ����Ԃ̌v�Z�ɂ��� |
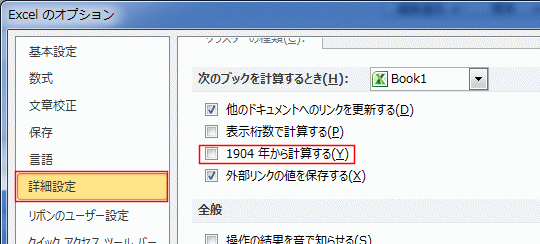
| �@ | B | C | D |
| 2 | �����v�Z | ||
| 3 | ���� | 1,000 | |
| 4 | �o�Ў��� | �ގЎ��� | �Ζ����� |
| 5 | 8:00:10 | 17:20:20 | 9:20:10 |
| 6 | |||
| 7 | ������ | ���� | 9 |
| 8 | �� | 20 | |
| 9 | �b | 10 | |
| 10 | �����v�Z�� | �V���A���l | 9,336.11 |
| 11 | ���ԒP�� | 9,333.33 |
| �@ | B | C | D |
| 2 | �����v�Z | ||
| 3 | ���� | 1,000 | |
| 4 | �o�Ў��� | �ގЎ��� | �Ζ����� |
| 5 | 8:00:10 | 17:20:20 | =C5-B5 |
| 6 | |||
| 7 | ������ | ���� | =HOUR�iD5) |
| 8 | �� | =MINUTE�iD5) | |
| 9 | �b | =SECOND(D5) | |
| 10 | �����v�Z�� | �V���A���l | =D5*24*C3 |
| 11 | ���ԒP�� | =D7*C3+D8/60*C3 |
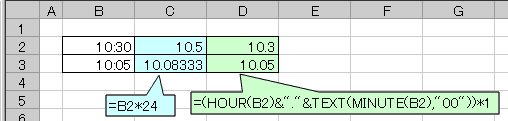
| �@ | B | C | D | E |
| 2 | �� | �� | �b | ���F���F�b |
| 3 | 11 | 22 | 3 | 11�F22�F3 |
| 4 | 13 | 10 | 13�F10 |
| �@ | B | C | D | E |
| 2 | �� | �� | �b | ���F���F�b |
| 3 | 11 | 22 | 3 | =TIME(B3,C3,D3) |
| 4 | 13 | 10 | =TIME(B4,C4,0) |
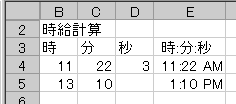
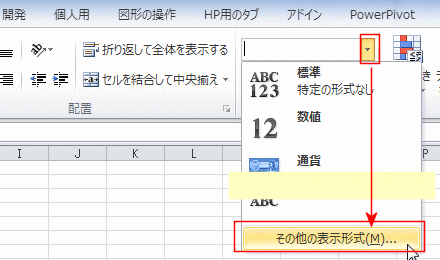
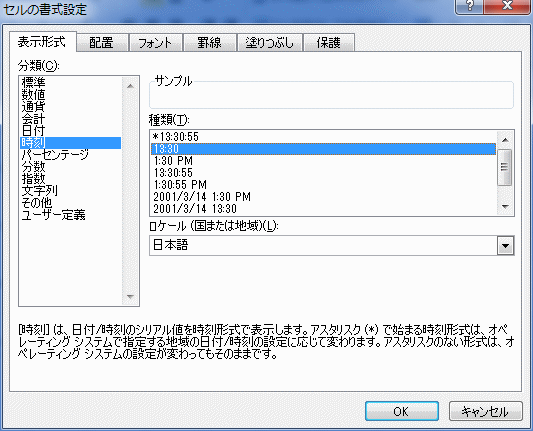
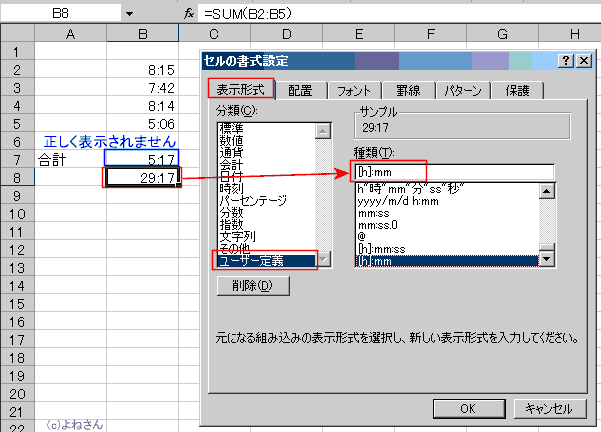
| �@ | B | C | D |
| 2 | 6:00 | 0.25 | |
| 3 | 12:00 | 0.5 | |
| 4 | 24:00 | 0 | 1 |
| 5 | 36:00 | 0.5 | 1.5 |
| �@ | B | C | D |
| 2 | 6:00 | =TIMEVALUE(B2) | |
| 3 | 12:00 | =TIMEVALUE(B3) | |
| 4 | 24:00 | =TIMEVALUE(B4) | =VALUE(B4) |
| 5 | 36:00 | =TIMEVALUE(B5) | =VALUE(B5) |
| �����N�̐ݒ�(HYPERLINK��) | �n�C�p�[�����N�̑}�� |
| �n�C�p�[�����N�̏���(�X�^�C��)��ύX���� | |
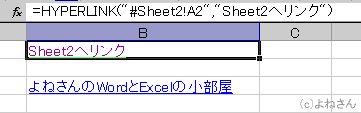
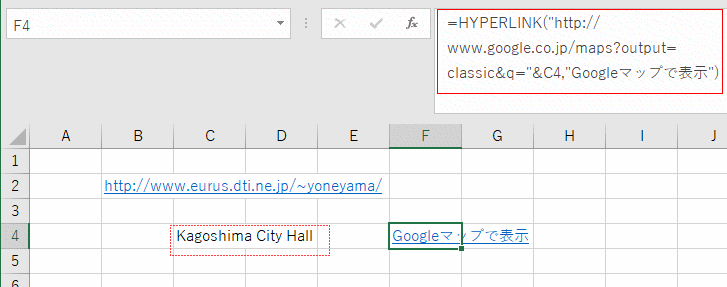
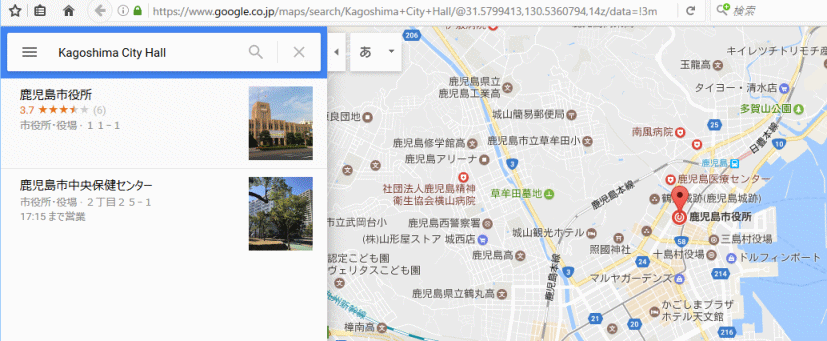
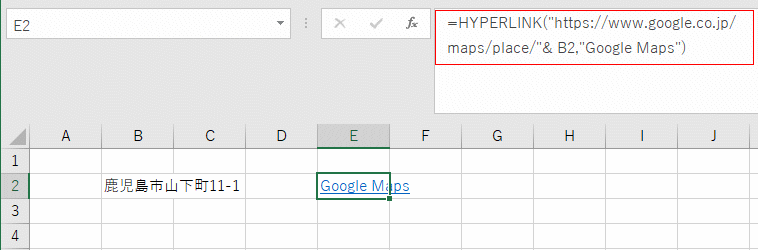
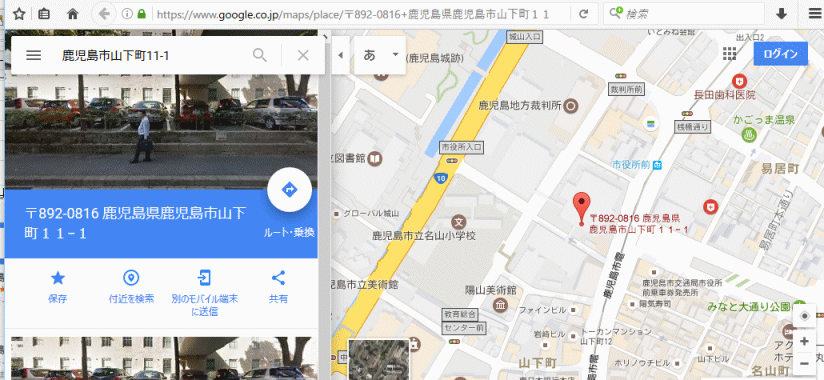
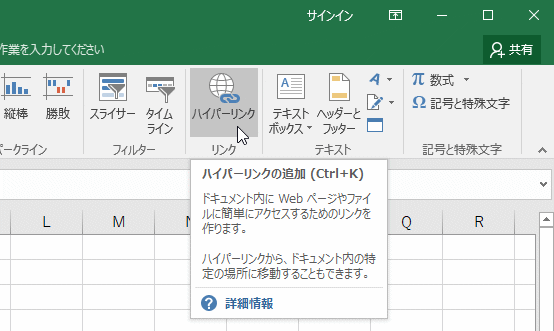
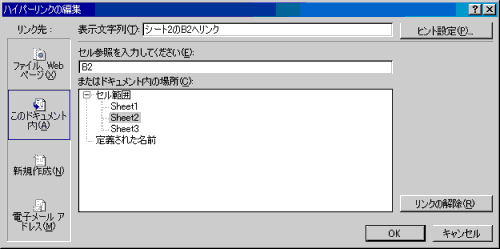

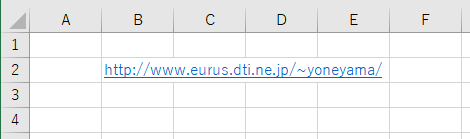
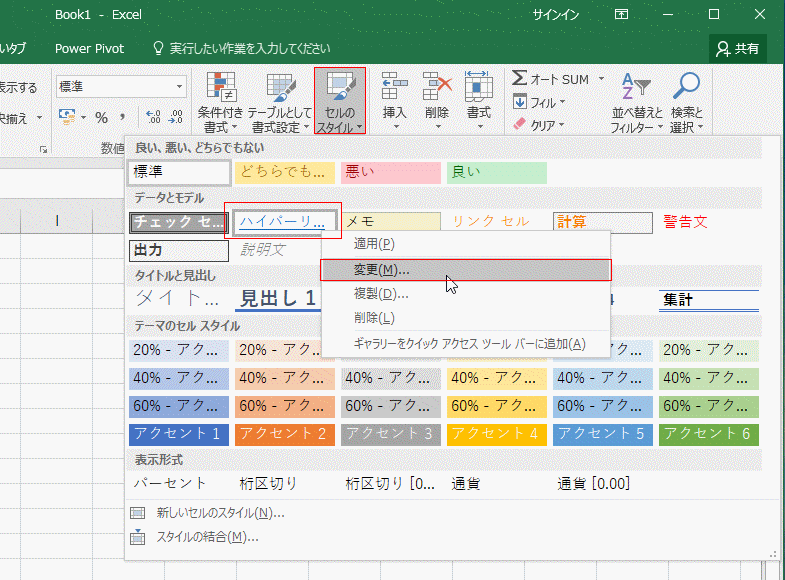
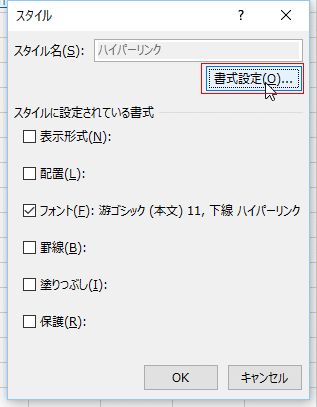
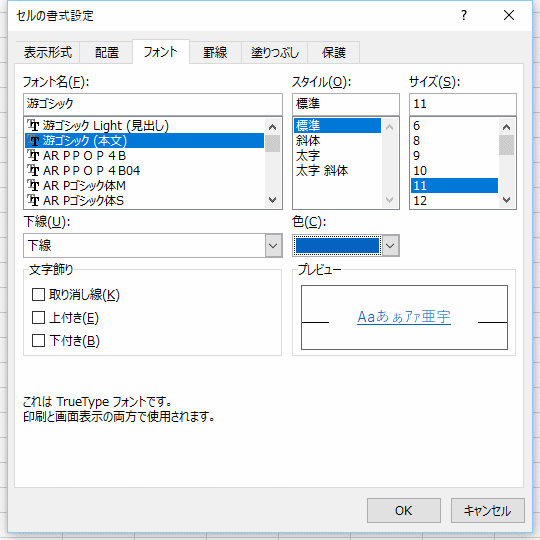
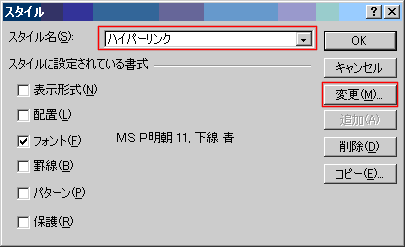
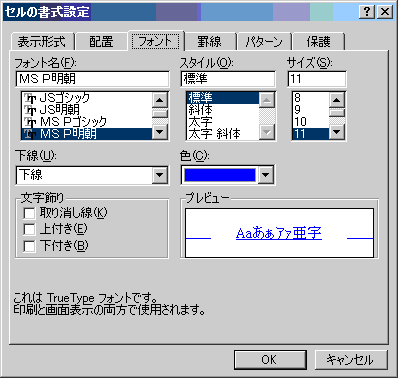
| HYPERLINK���̎g���� | [�n�C�p�[�����N�̑}��]�@�\���g�����@ |
| �n�C�p�[�����N���폜���� | �n�C�p�[�����N�̐F��ύX���� |
| �n�C�p�[�����N�̐F��ς��Ȃ�(�W���̐F�ɂ���) | |
�y��z
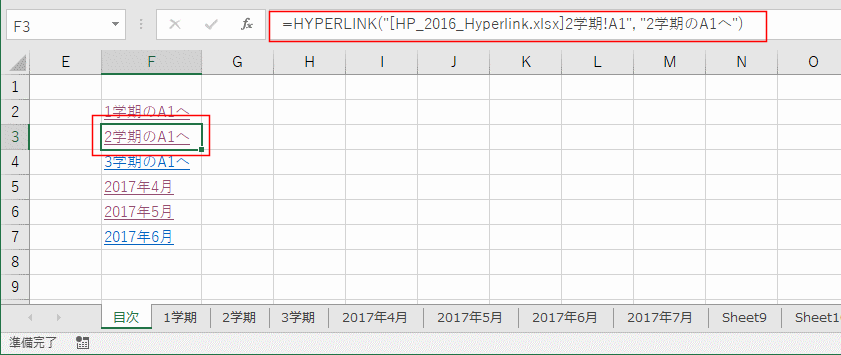
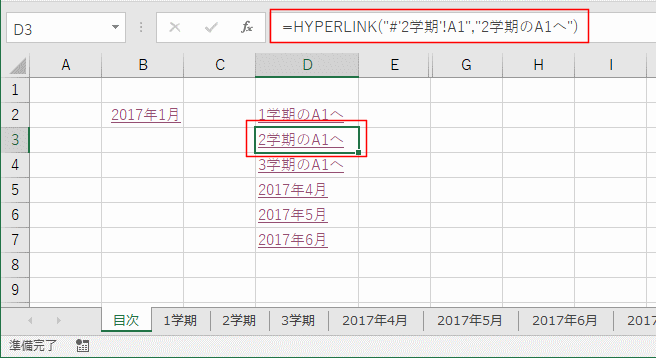
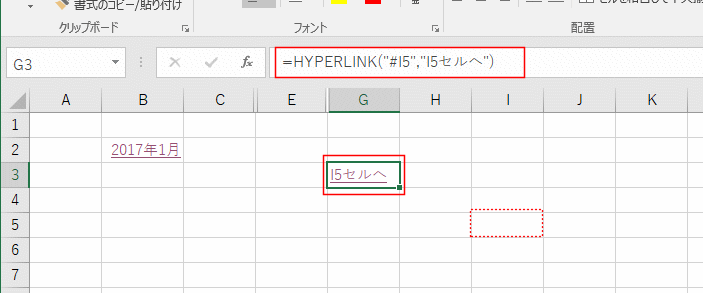
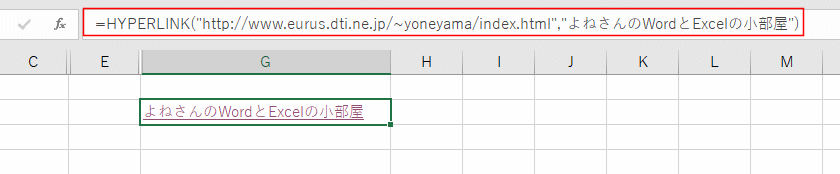
�y����菇�z����t�@�C���̕ʃV�[�g�ւ̃����N���@���ɐ������܂��B
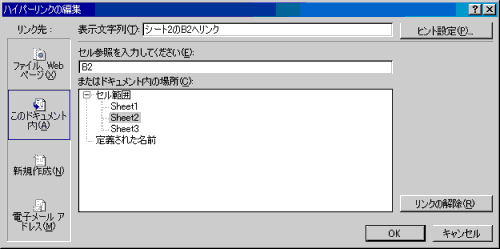

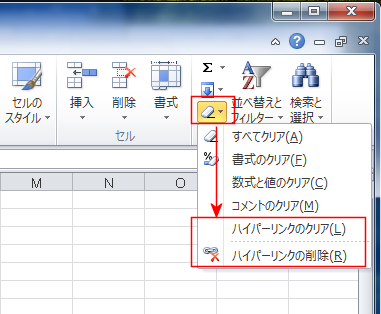
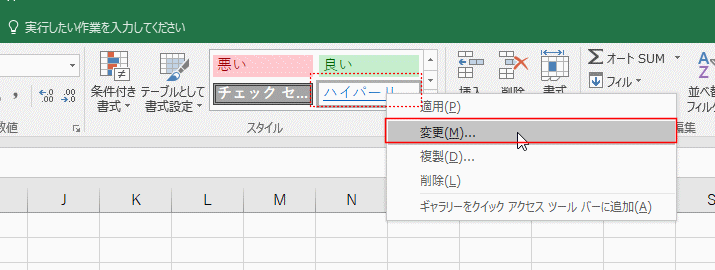
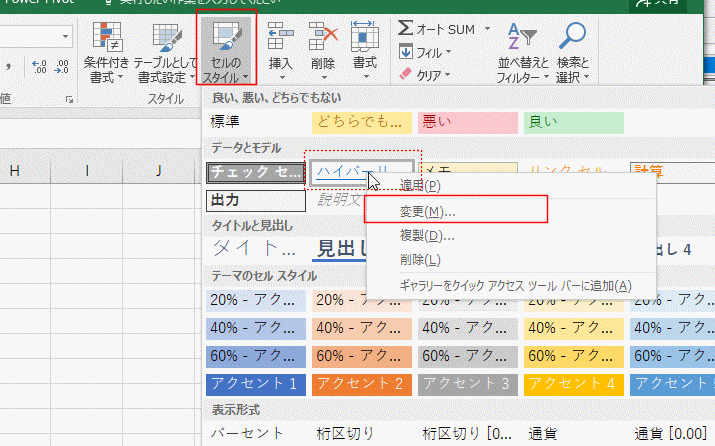

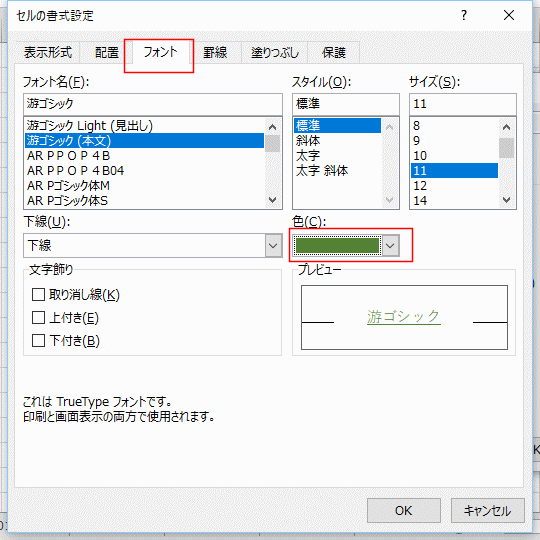
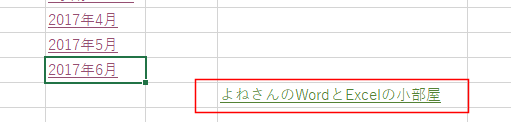
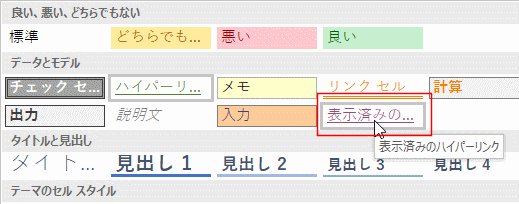
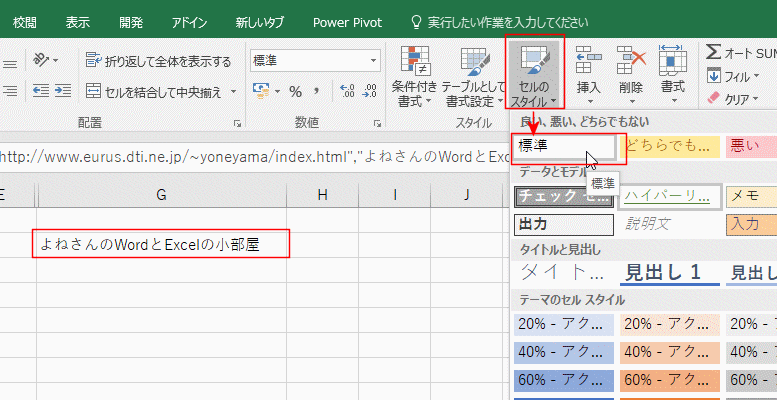
| IF�� | AND���AOR�� | IS�� |
| N�� | NA�� | XOR�� |
| CELL�� | ||
| IF���̓���q�̐��� | IF���̓���q�̍��� | |
| IF�����g�킸�ɏ������鐔������� | ||
| �@ | B | C | D |
| 2 | ���� | ���� | |
| 3 | ���q | 80 | ���i |
| 4 | ���c�_�� | 50 | �s���i |
| 5 | ��c���� | 30 | �s���i |
| 6 | �]������ | 70 | ���i |
| �@ | B | C | D |
| 2 | �@ | ���� | ���� |
| 3 | ���q | 80 | =IF(C3>=60,"���i","�s���i") |
| 4 | ���c�_�� | 50 | =IF(C4>=60,"���i","�s���i") |
| 5 | ��c���� | 30 | =IF(C5>=60,"���i","�s���i") |
| 6 | �]������ | 70 | =IF(C6>=60,"���i","�s���i") |
| A=B | A��B�������� |
| A>B | A��B�����傫�� |
| A<B | A��B���������� |
| A>=B | A��B�ȏ� |
| A<=B | A��B�ȉ� |
| A<>B | A��B���������Ȃ� |
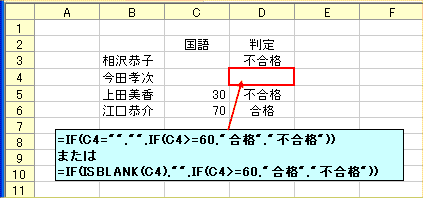
| �@ | B | C | D |
| 2 | �@ | ���� | ���_ |
| 3 | ���1-1 | OK | 25 |
| 4 | ���1-2 | �~ | 0 |
| 5 | ���2-1 | oK | 25 |
| 6 | ���2-2 | Ok | 25 |
| 7 | ���v���_ | 75 | |
| �@ | B | C | D | E |
| 2 | �@ | ���� | ���� | ���� |
| 3 | ���1-1 | OK | =IF(C3="OK",25,0) | 25 |
| 4 | ���1-2 | �~ | =IF(C4="OK",25,0) | 0 |
| 5 | ���2-1 | oK | =IF(C5="OK",25,0) | 25 |
| 6 | ���2-2 | Ok | =IF(C6="OK",25,0) | 25 |
| 7 | ���v���_ | =SUM(D3:D6) | 75 | |
| �@ | B | C | D | E |
| 2 | �@ | ���� | ���� | ���� |
| 3 | ���1-1 | OK | =IF(EXACT(C3,"OK"),25,0) | 25 |
| 4 | ���1-2 | �~ | =IF(EXACT(C4,"OK"),25,0) | 0 |
| 5 | ���2-1 | oK | =IF(EXACT(C5,"OK"),25,0) | 0 |
| 6 | ���2-2 | Ok | =IF(EXACT(C6,"OK"),25,0) | 0 |
| 7 | ���v���_ | =SUM(D3:D6) | 25 | |
| �@ | B | C | D |
| 2 | 9�F00 | =IF(B2="9:00","OK","NG") | NG |
| 3 | �@ | =IF(B2=TIMEVALUE("9:00"),"OK","NG") | OK |
| 4 | =IF(B2=TIME(9,0,0),"OK","NG") | OK | |
| 5 | �@ | =IF(ROUND(B2*24*60,0)=ROUND("9:00"*24*60,0),"OK","NG") | OK |
| �@ | B | C | D | E |
| 2 | �@ | ���� | �Z�� | ���� |
| 3 | ���q | 80 | 85 | ���i |
| 4 | ���c�_�� | 60 | 90 | ���i |
| 5 | ��c���� | 30 | 40 | �s���i |
| 6 | �]������ | 70 | 50 | �s���i |
| �@ | B | C | D | E |
| 2 | �@ | ���� | �Z�� | ���� |
| 3 | ���q | 80 | 85 | =IF(AND(C3>=60,D3>=60),"���i","�s���i") |
| 4 | ���c�_�� | 60 | 90 | =IF(AND(C4>=60,D4>=60),"���i","�s���i") |
| 5 | ��c���� | 30 | 40 | =IF(AND(C5>=60,D5>=60),"���i","�s���i") |
| 6 | �]������ | 70 | 50 | =IF(AND(C6>=60,D6>=60),"���i","�s���i") |
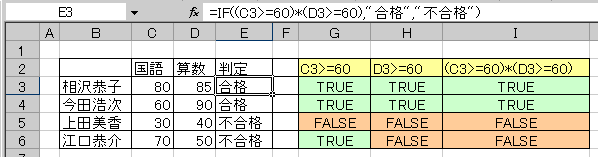
| �@ | B | C | D | E |
| 2 | �@ | ���� | �Z�� | ���� |
| 3 | ���q | 80 | 85 | ���i |
| 4 | ���c�_�� | 60 | 90 | �s���i |
| 5 | ��c���� | 30 | 40 | �s���i |
| 6 | �]������ | 70 | 50 | �s���i |
| �@ | B | C | D | E |
| 2 | �@ | ���� | �Z�� | ���� |
| 3 | ���q | 80 | 85 | =IF(OR(C3<=60,D3<=60),"�s���i","���i") |
| 4 | ���c�_�� | 60 | 90 | =IF(OR(C4<=60,D4<=60),"�s���i","���i") |
| 5 | ��c���� | 30 | 40 | =IF(OR(C5<=60,D5<=60),"�s���i","���i") |
| 6 | �]������ | 70 | 50 | =IF(OR(C6<=60,D6<=60),"�s���i","���i") |
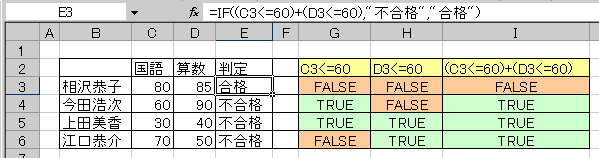
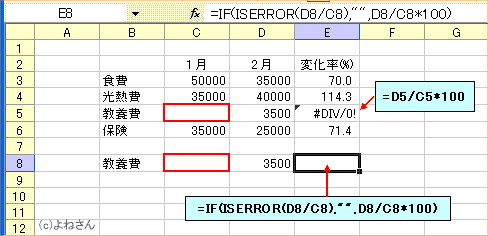
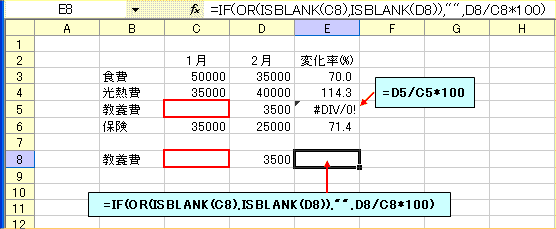
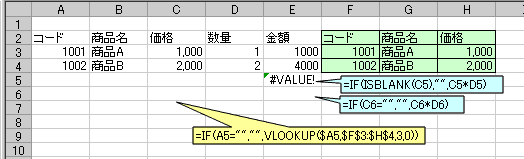
| ISERROR | �Ώۂ�(#N/A�A#VALUE!�A#REF!�A#DIV/0!�A#NUM!�A#NAME? �܂��� #NULL! �̂����ꂩ) ���Q�Ƃ���Ƃ� TRUE ��Ԃ��܂��B |
| ISBLANK | �Ώۂ��Z�����Q�Ƃ���Ƃ� TRUE ��Ԃ��܂��B |
| ISERR | �Ώۂ� #N/A �������G���[�l���Q�Ƃ���Ƃ� TRUE ��Ԃ��܂��B |
| ISLOGICAL | �Ώۂ��_���l���Q�Ƃ���Ƃ� TRUE ��Ԃ��܂��B |
| ISNA | �Ώۂ��G���[�l #N/A (�g�p����l���Ȃ�) ���Q�Ƃ���Ƃ� TRUE ��Ԃ��܂��B |
| ISNONTEXT | �Ώۂ�������łȂ��������Q�Ƃ���Ƃ� TRUE ��Ԃ��܂� (�Ώۂ��Z�����Q�Ƃ���Ƃ��� TRUE �ɂȂ�܂��̂Œ��ӂ��Ă�������)�B |
| ISNUMBER | �Ώۂ����l���Q������Ƃ� TRUE ��Ԃ��܂��B |
| ISREF | �Ώۂ��Z���͈͂��Q������Ƃ� TRUE ��Ԃ��܂��B |
| ISTEXT | �Ώۂ���������Q������Ƃ� TRUE ��Ԃ��܂��B |
| �l | �߂�l |
| ���l | ���̂܂܂̐��l |
| Excel�̑g�ݍ��ݏ����ŕ\�����ꂽ���t | ���̓��t�̃V���A���l |
| TRUE | 1 |
| FALSE | 0 |
| #DIV/0!�Ȃǂ̃G���[�l | �G���[�l |
| ���̑� | 0 |

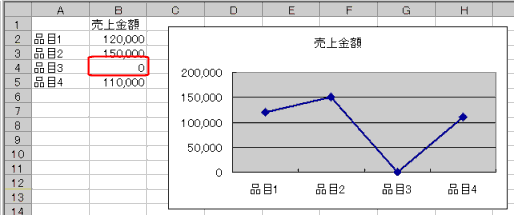

| �����̎�� | �߂�l |
| "address" | �Ώ۔͈͂̍�����ɂ���Z���Ԓn��\���������Ԃ��܂��B |
| "col" | �Ώ۔͈͂̍�����ɂ���Z���̗�ԍ���Ԃ��܂��B |
| "color" | ���̐���F�ŕ\���������Z���ɐݒ肳��Ă���ꍇ�� 1�A����ȊO�̏ꍇ�� 0��Ԃ��܂��B |
| "contents" | �Ώ۔͈͂̍�����ɂ���Z���̓��e��Ԃ��܂��B |
| "filename" | �Ώ۔͈͂��܂ރt�@�C���̖��O (��p�X��) ��\���������Ԃ��܂��B �Ώ۔͈͂��܂ރt�@�C�����܂��ۑ�����Ă��Ȃ��ꍇ�A���ʂ͋����� (") �ɂȂ�܂��B |
| "format" | �Z���̕\���`���ɑΉ����镶����萔��Ԃ��܂��B |
| "parentheses" | ���̐��܂��͂��ׂĂ̒l���������ň͂ޏ������Z���ɐݒ肳��Ă���ꍇ�� 1�A����ȊO�̏ꍇ�� 0��Ԃ��܂��B |
| "prefix" | �Z���ɓ��͂���Ă��镶����̔z�u�ɑΉ����镶����萔��Ԃ��܂��B �Z�������l�߂̕�������܂ނƂ��͈�d���p�� (') �E�l�߂̕�������܂ނƂ��͓�d���p�� (") �����z�u�̕�������܂ނƂ��̓L�����b�g (^) �ϓ��z�u�̕�������܂ނƂ��͉~�L�� (\) ���̂ق��̃f�[�^�����͂���Ă���Ƃ��͋����� (") �ɂȂ�܂��B |
| "protect" | �Z�������b�N����Ă��Ȃ��ꍇ�� 0�A���b�N����Ă���ꍇ�� 1��Ԃ��܂��B |
| "row" | �Ώ۔͈͂̍�����ɂ���Z���̍s�ԍ���Ԃ��܂��B |
| "type" | �Z���Ɋ܂܂��f�[�^�̃^�C�v�ɑΉ����镶����萔��Ԃ��܂��B �Z�����̏ꍇ�� "b" (Blank �̓�����) �Z���ɕ�����萔�����͂���Ă���ꍇ�� "l" (Label �̓�����) ���̂ق��̒l�����͂���Ă���ꍇ�� "v" (Value �̓�����) �ɂȂ�܂��B |
| "width" | �����_�ȉ����̂Ă������̃Z������Ԃ��܂��B �Z�����̒P�ʂ́A�W���̃t�H���g �T�C�Y�� 1 �����̕��Ɠ������Ȃ�܂��B |
| Excel �̕\���`�� | �߂�l |
| G/�W�� | G |
| 0 | F0 |
| #,##0 | ",0" |
| 0.00 | F2 |
| #,##0.00 | ",2" |
| #,##0;-#,##0 �܂��� $#,##0_);($#,##0) | ",0" |
| #,##0;[��]-#,##0 �܂��� $#,##0_);[��]($#,##0) | ",0-" |
| #,##0.00;-#,##0.00 �܂��� $#,##0.00_);($#,##0.00) | ",2" |
| #,##0.00;[��]-#,##0.00 �܂��� $#,##0.00_);[��]($#,##0.00) | ",2-" |
| \#,##0_);(\#,##0) | C0 |
| \#,##0_);[��](\#,##0) | C0- |
| \#,##0.00_);(\#,##0.00) | C2 |
| \#,##0.00_);[��](\#,##0.00) | C2- |
| 0% | P0 |
| 0.00% | P2 |
| 0.00E+00 | S2 |
| # ?/? �܂��� # ??/?? | G |
| ge.m.d | D4 |
| gggg"�N"m"��"d"��" | D4 |
| yyyy/m/d | D1 |
| yyyy"�N"m"��"d"��" | D1 |
| m/d/yy | D1 |
| d-mmm-yy | D1 |
| d-mmm | D3 |
| mmm-yy | D2 |
| yyyy/m/d h:mm | D1 |
| h:mm AM/PM | D7 |
| h:mm:ss AM/PM | D6 |
| h:mm | D9 |
| h:mm:ss | D8 |
| h"��"mm"��" | D9 |
| h"��"mm"��"ss"�b" | D8 |
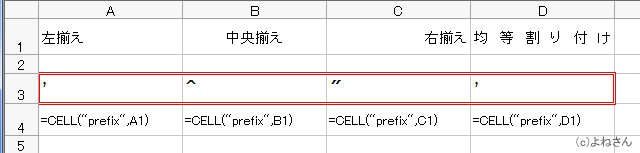
| B | C | D | |
| 2 | ���O | ���_ | �]�� |
| 3 | ��� | 80 | �� |
| 4 | ��� | 54 | �� |
| 5 | ���c | 30 | �~ |
| 6 | �|�c | 15 | �~ |
| 7 | ���{ | 77 | �� |
| 8 | ��� | 91 | �� |
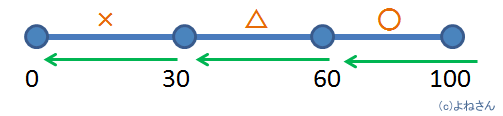

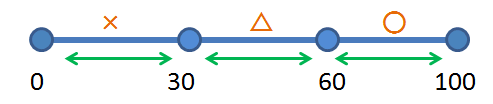

| B | C | D | |
| 2 | ���O | ���_ | �]�� |
| 3 | ��� | 80 | �� |
| 4 | ��� | 54 | �� |
| 5 | ���c | 30 | �~ |
| 6 | �|�c | 15 | �~ |
| 7 | ���{ | 77 | �� |
| 8 | ��� | 91 | �� |
| B | C | D | |
| 2 | ���O | ���_ | �]�� |
| 3 | ��� | 80 | 5 |
| 4 | ��� | 54 | 2 |
| 5 | ���c | 30 | 1 |
| 6 | �|�c | 51 | 2 |
| 7 | ���{ | 77 | 4 |
| 8 | ��� | 60 | 3 |
| B | C | D | |
| 2 | ���O | ���_ | �]�� |
| 3 | ��� | 80 | A |
| 4 | ��� | 54 | D |
| 5 | ���c | 30 | E |
| 6 | �|�c | 51 | D |
| 7 | ���{ | 77 | B |
| 8 | ��� | 60 | C |


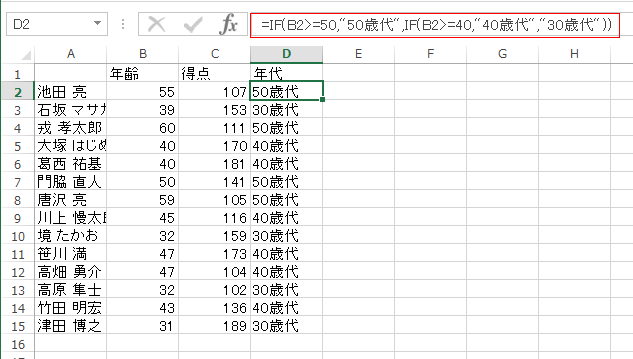
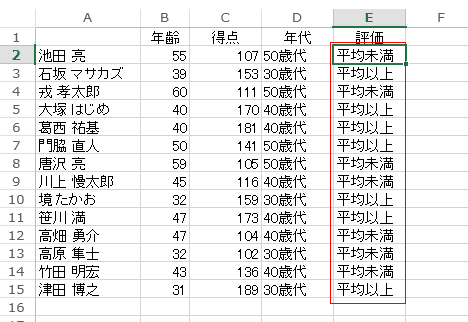
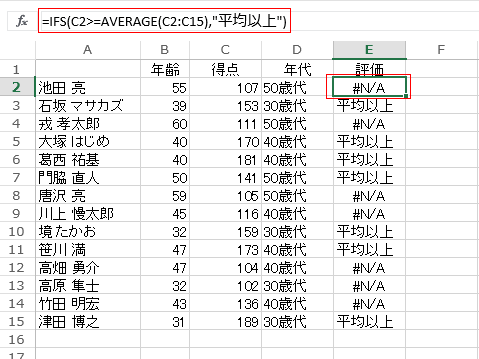
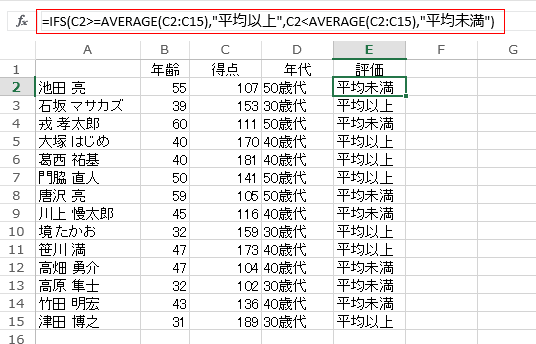
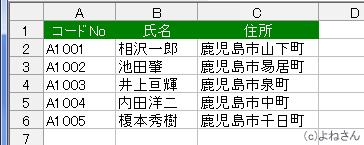

| B | C | D | E | F | G | H | I | |
| 2 | No | ���� | �ӂ肪�� | ���� | ���� | ���w | �p�� | ���v |
| 3 | 1 | �ԉH ���K | �A�J�o�l �~���L | �� | 85 | 91 | 83 | 259 |
| 4 | 2 | ���� �S�� | �J�T�C ���E�L | �j | 95 | 91 | 70 | 256 |
| 5 | 3 | ��� ���� | �J���C �~�T�g | �� | 69 | 57 | 86 | 212 |
| 6 | 4 | ���� �� | �T�T�K�� �~�c�� | �j | 66 | 79 | 64 | 209 |
| 7 | 5 | �č� �D | �V�o�U�L ���E | �� | 80 | 48 | 48 | 176 |
| 8 | 6 | �� �މ� | �^�C�� �i�I | �� | 78 | 94 | 54 | 226 |
| 9 | 7 | ���� �E�� | �^�J�n�^ ���E�X�P | �j | 95 | 88 | 70 | 253 |
| 10 | 8 | �l�c �� | �n�}�_ �m�]�~ | �� | 82 | 95 | 69 | 246 |
| 11 | 9 | ���� �ߓ� | �q���I�J �i�i | �� | 86 | 77 | 69 | 232 |
| 12 | 10 | ���{ �q�� | �t�W���g �q�� | �j | 85 | 65 | 68 | 218 |
| 13 | 12 | ���c �܂��� | ���R�^ �}�T�V | �j | 61 | 58 | 70 | 189 |
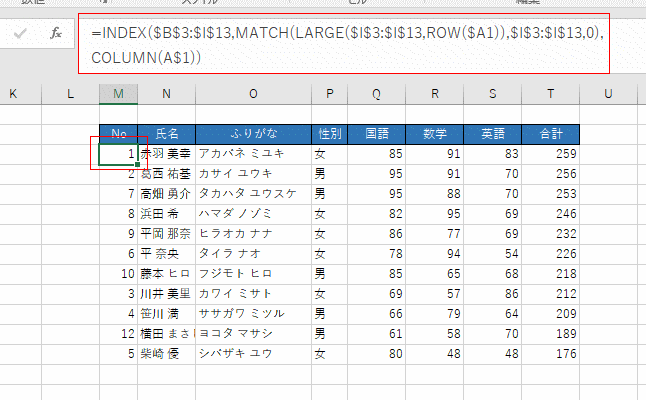
�y���1�zINDEX����MATCH�����g���ĉ^�������߂Ȃ����B
| B | C | D | E | |
| 2 | �^���\ | |||
| 3 | ���� | ���� | ��� | |
| 4 | ������ | 50,000 | 40,000 | 35,000 |
| 5 | �{�� | 45,000 | 35,000 | 30,000 |
| 6 | �F�{ | 40,000 | 30,000 | 25,000 |
| 7 | ���� | 30,000 | 20,000 | 15,000 |
| 8 | ||||
| 9 | �����n | ���� | ||
| 10 | �o���n | �F�{ | ||
| 11 | �^���� | 30,000 |
�y��1��z
| B | C | D | E | ||
| 2 | �^���\ | ||||
| 3 | ���� | ���� | ��� | ||
| 4 | ������ | 50,000 | 40,000 | 35,000 | |
| 5 | �{�� | 45,000 | 35,000 | 30,000 | |
| 6 | �F�{ | 40,000 | 30,000 | 25,000 | |
| 7 | ���� | 30,000 | 20,000 | 15,000 | |
| 8 | |||||
| 9 | �����n | ���� | |||
| 10 | �o���n | �F�{ | |||
| 11 | �^���� | =INDEX(C4:E7,MATCH(C10,B4:B7,0),MATCH(C9,C3:E3,0)) | |||
�y���2�z��l�^���\�Ǝq���^���\���g���ĉ^�������߂Ȃ���
| B | C | D | E | F | G | H | I | J | |
| 2 | �^���\ �iA:��l) | �^���\ �iB:�q��) | |||||||
| 3 | ���� | ���� | ��� | ���� | ���� | ��� | |||
| 4 | ������ | 50,000 | 40,000 | 35,000 | ������ | 25,000 | 20,000 | 17,500 | |
| 5 | �{�� | 45,000 | 35,000 | 30,000 | �{�� | 22,500 | 17,500 | 15,000 | |
| 6 | �F�{ | 40,000 | 30,000 | 25,000 | �F�{ | 20,000 | 15,000 | 12,500 | |
| 7 | ���� | 30,000 | 20,000 | 15,000 | ���� | 15,000 | 10,000 | 7,500 | |
| 8 | |||||||||
| 9 | �����n | ���� | |||||||
| 10 | �o���n | �F�{ | |||||||
| 11 | ��l/�q�� | �q�� | |||||||
| 12 | �^���� | 15,000 | |||||||
�y��2��z
| B | C | D | E | F | G | H | I | J | |
| 2 | �^���\ �iA:��l) | �^���\ �iB:�q��) | |||||||
| 3 | ���� | ���� | ��� | ���� | ���� | ��� | |||
| 4 | ������ | 50,000 | 40,000 | 35,000 | ������ | 25,000 | 20,000 | 17,500 | |
| 5 | �{�� | 45,000 | 35,000 | 30,000 | �{�� | 22,500 | 17,500 | 15,000 | |
| 6 | �F�{ | 40,000 | 30,000 | 25,000 | �F�{ | 20,000 | 15,000 | 12,500 | |
| 7 | ���� | 30,000 | 20,000 | 15,000 | ���� | 15,000 | 10,000 | 7,500 | |
| 8 | |||||||||
| 9 | �����n | ���� | |||||||
| 10 | �o���n | �F�{ | |||||||
| 11 | ��l/�q�� | �q�� | |||||||
| 12 | �^���� | =INDEX((C4:E7,H4:J7),MATCH(C10,B4:B7,0),MATCH(C9,C3:E3,0),MATCH(C11,{"��l","�q��"},0)) | |||||||
| INFO�� | CELL�� |
| �����̎�� | �Ԃ��l |
| "directory" | �J�����g�f�B���N�g��(�t�H���_)�̃p�X |
| "memavail" | �g�p�\�ȃ������e�� (�P�ʁF�o�C�g) Excel2007�ȍ~�ł͎g�p�ł��܂��� |
| "memused" | �f�[�^���ꎞ�I�ɕۑ����邽�߂Ɏg�p����Ă��郁�����e�� (�P�ʁF�o�C�g) Excel2007�ȍ~�ł͎g�p�ł��܂��� |
| "totmem" | ���Ɏg�p����Ă��郁�������܂߂����������e�� (�P�� : �o�C�g) Excel2007�ȍ~�ł͎g�p�ł��܂��� |
| "numfile" | �J����Ă��郏�[�N�V�[�g�̖��� |
| "origin" | Lotus 1-2-3 �����[�X 3.x �Ƃ̌݊������ێ����邽�߂̂��� ���݃E�B���h�E�ɕ\������Ă���͈͂̍�����̃Z���Ԓn����ΎQ�Ƃ̌`�ŕԂ���܂��B |
| "osversion" | ���ݎg�p����Ă���I�y���[�e�B���O �V�X�e���̃o�[�W���� |
| "recalc" | ���ݐݒ肳��Ă���Čv�Z�̃��[�h ("����" �܂��� "�蓮")���Ԃ���܂��B |
| "release" | Excel �̃o�[�W���� |
| "system" | ������̖��O Macintosh �� Excel �ł� "mac" Windows �� Excel �ł� "pcdos" |
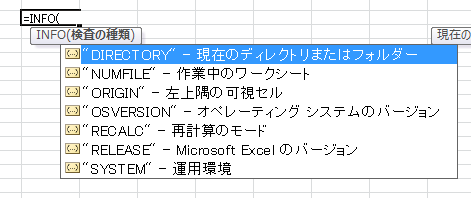
| Windows�̃o�[�W���� | �Ԃ����l |
| Windows2000 | Windows (32-bit) NT 5.00 |
| Windows Xp | Windows (32-bit) NT 5.01 |
| Windows Vista | Windows (32-bit) NT 6.00 |
| Windows 7 | Windows (32-bit) NT 6.01 |
| Windows 8 | Windows (32-bit) NT 6.02 |
| Windows 10 | Windows (32-bit) NT 10.00 |
| Excel�̃o�[�W���� | �Ԃ����l |
| Excel 2002 | 10.0 |
| Excel 2007 | 12.0 |
| Excel 2010 | 14.0 |
| Excel 2013 | 15.0 |
| Excel2016 | 16.0 |
| �����̎�� | �߂�l |
| "address" | �Ώ۔͈͂̍�����ɂ���Z���Ԓn��\���������Ԃ��܂��B |
| "col" | �Ώ۔͈͂̍�����ɂ���Z���̗�ԍ���Ԃ��܂��B |
| "color" | ���̐���F�ŕ\���������Z���ɐݒ肳��Ă���ꍇ�� 1�A����ȊO�̏ꍇ�� 0��Ԃ��܂��B |
| "contents" | �Ώ۔͈͂̍�����ɂ���Z���̓��e��Ԃ��܂��B |
| "filename" | �Ώ۔͈͂��܂ރt�@�C���̖��O (��p�X��) ��\���������Ԃ��܂��B �Ώ۔͈͂��܂ރt�@�C�����܂��ۑ�����Ă��Ȃ��ꍇ�A���ʂ͋����� (") �ɂȂ�܂��B |
| "format" | �Z���̕\���`���ɑΉ����镶����萔��Ԃ��܂��B |
| "parentheses" | ���̐��܂��͂��ׂĂ̒l���������ň͂ޏ������Z���ɐݒ肳��Ă���ꍇ�� 1�A����ȊO�̏ꍇ�� 0��Ԃ��܂��B |
| "prefix" | �Z���ɓ��͂���Ă��镶����̔z�u�ɑΉ����镶����萔��Ԃ��܂��B �Z�������l�߂̕�������܂ނƂ��͈�d���p�� (') �E�l�߂̕�������܂ނƂ��͓�d���p�� (") �����z�u�̕�������܂ނƂ��̓L�����b�g (^) �ϓ��z�u�̕�������܂ނƂ��͉~�L�� (\) ���̂ق��̃f�[�^�����͂���Ă���Ƃ��͋����� (") �ɂȂ�܂��B |
| "protect" | �Z�������b�N����Ă��Ȃ��ꍇ�� 0�A���b�N����Ă���ꍇ�� 1��Ԃ��܂��B |
| "row" | �Ώ۔͈͂̍�����ɂ���Z���̍s�ԍ���Ԃ��܂��B |
| "type" | �Z���Ɋ܂܂��f�[�^�̃^�C�v�ɑΉ����镶����萔��Ԃ��܂��B �Z�����̏ꍇ�� "b" (Blank �̓�����) �Z���ɕ�����萔�����͂���Ă���ꍇ�� "l" (Label �̓�����) ���̂ق��̒l�����͂���Ă���ꍇ�� "v" (Value �̓�����) �ɂȂ�܂��B |
| "width" | �����_�ȉ����̂Ă������̃Z������Ԃ��܂��B �Z�����̒P�ʂ́A�W���̃t�H���g �T�C�Y�� 1 �����̕��Ɠ������Ȃ�܂��B |
| Excel �̕\���`�� | �߂�l |
| G/�W�� | G |
| 0 | F0 |
| #,##0 | ",0" |
| 0.00 | F2 |
| #,##0.00 | ",2" |
| #,##0;-#,##0 �܂��� $#,##0_);($#,##0) | ",0" |
| #,##0;[��]-#,##0 �܂��� $#,##0_);[��]($#,##0) | ",0-" |
| #,##0.00;-#,##0.00 �܂��� $#,##0.00_);($#,##0.00) | ",2" |
| #,##0.00;[��]-#,##0.00 �܂��� $#,##0.00_);[��]($#,##0.00) | ",2-" |
| \#,##0_);(\#,##0) | C0 |
| \#,##0_);[��](\#,##0) | C0- |
| \#,##0.00_);(\#,##0.00) | C2 |
| \#,##0.00_);[��](\#,##0.00) | C2- |
| 0% | P0 |
| 0.00% | P2 |
| 0.00E+00 | S2 |
| # ?/? �܂��� # ??/?? | G |
| ge.m.d | D4 |
| gggg"�N"m"��"d"��" | D4 |
| yyyy/m/d | D1 |
| yyyy"�N"m"��"d"��" | D1 |
| m/d/yy | D1 |
| d-mmm-yy | D1 |
| d-mmm | D3 |
| mmm-yy | D2 |
| yyyy/m/d h:mm | D1 |
| h:mm AM/PM | D7 |
| h:mm:ss AM/PM | D6 |
| h:mm | D9 |
| h:mm:ss | D8 |
| h"��"mm"��" | D9 |
| h"��"mm"��"ss"�b" | D8 |
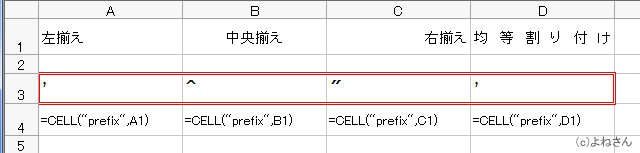
| ISERROR�� | ISERR�� | ISBLANK�� |
| ISODD�� | ISEVEN�� | ISTEXT�� |
| ISNONTEXT�� | ISUMBER�� | ISLOGICAL�� |
| ISNA�� | ���̑���IS�� |
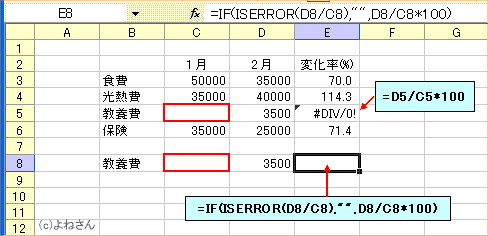
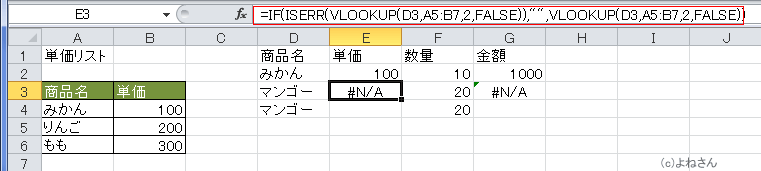
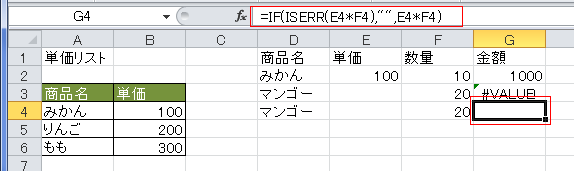
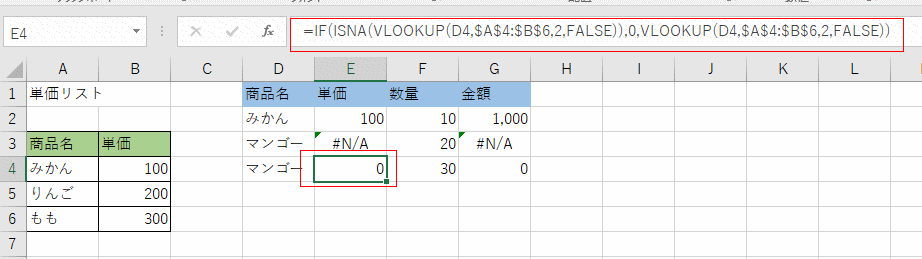
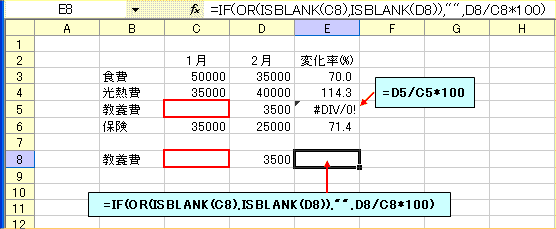
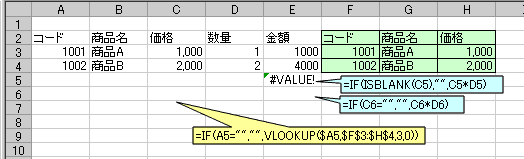
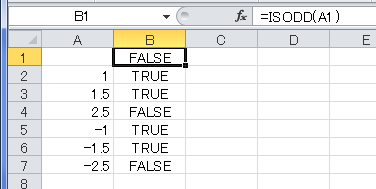
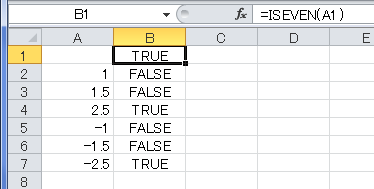

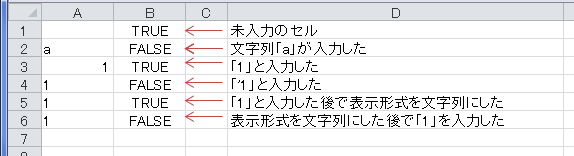
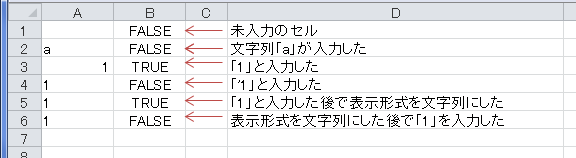
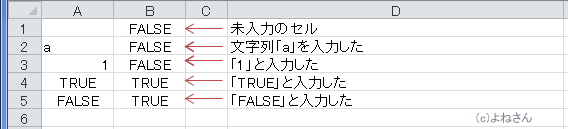
| ISERROR | �Ώۂ�(#N/A�A#VALUE!�A#REF!�A#DIV/0!�A#NUM!�A#NAME? �܂��� #NULL! �̂����ꂩ) ���Q�Ƃ���Ƃ� TRUE ��Ԃ��܂��B |
| ISBLANK | �Ώۂ��Z�����Q�Ƃ���Ƃ� TRUE ��Ԃ��܂��B |
| ISERR | �Ώۂ� #N/A �������G���[�l���Q�Ƃ���Ƃ� TRUE ��Ԃ��܂��B |
| ISLOGICAL | �Ώۂ��_���l���Q�Ƃ���Ƃ� TRUE ��Ԃ��܂��B |
| ISNA | �Ώۂ��G���[�l #N/A (�g�p����l���Ȃ�) ���Q�Ƃ���Ƃ� TRUE ��Ԃ��܂��B |
| ISNONTEXT | �Ώۂ�������łȂ��������Q�Ƃ���Ƃ� TRUE ��Ԃ��܂� (�Ώۂ��Z�����Q�Ƃ���Ƃ��� TRUE �ɂȂ�܂��̂Œ��ӂ��Ă�������)�B |
| ISNUMBER | �Ώۂ����l���Q������Ƃ� TRUE ��Ԃ��܂��B |
| ISREF | �Ώۂ��Z���͈͂��Q������Ƃ� TRUE ��Ԃ��܂��B |
| ISTEXT | �Ώۂ���������Q������Ƃ� TRUE ��Ԃ��܂��B |
| ���̑}��[fx]�_�C�A���O���g���Ċ�����͂�����@ |
��Excel2007�Œlj����ꂽ���ɂ� ![]() ���AExcel2010�Œlj����ꂽ���ɂ�
���AExcel2010�Œlj����ꂽ���ɂ�![]() ��t���Ă��܂��B
��t���Ă��܂��B
Excel2013�Œlj����ꂽ���ɂ�![]() ��t���Ă��܂��B
��t���Ă��܂��B
Office365�܂���Excel Online�Ŏg�p�ł�����ɂ�![]() ��t���Ă��܂��B
��t���Ă��܂��B
| ���v�E���ς̊� | �J�E���g�̊� | �l�̌ܓ��Ȃ� | �ő�ŏ��Ȃ� |
| ���t�̊� | �����̊� | ������̑���1 | ������̑���2 |
| ����/�s��̊� | IF����IS�� | �O�p���E���w | �f�[�^�x�[�X�� |
| |||
| ������ | �G���W�j�A�����O�� | ���� | �_���� |
| A | B | C | D |
| E | F | G | H |
| I | J | K | L |
| M | N | O | P |
| Q | R | S | T |
|
| |||
| U | V | W | X |
| Y | Z | ���̑� | |
|
| �@�@�\ | �ց@�� |
| ���l�̌v�Z | |
| ���v | SUM�@SUBTOTAL�@SUMPRODUCT |
| �@�����t���ō��v���� | SUMIF �@SUMIFS |
| ���ϒl | AVERAGE�@AVERAGEA |
| �@�����t���ŕ��ς��� | AVERAGEIF |
| �����l | MEDIAN |
| �ŕp�l | MODE MODE.MULT |
| �Z���𐔂��� | COUNTCOUNTACOUNTBLANK |
| �@�����t���ŃZ���𐔂��� | COUNTIF�@COUNTIFS |
| �l�̌ܓ� | ROUNDMROUNDFIXED |
| ��グ | ROUNDUPCEILINGEVEN(������)�@ODD(���) |
| ��̂� | ROUNDDOWN�@FLOOR�@ INT�@TRUNC�����ʂ̈Ⴂ�ɂ����ӂ��K�v |
| �ő�l | MAXLARGE(�傫��������) |
| �ŏ��l | MINSMALL(������������) |
| ���� | RANK RANK.EQ |
| ���Z�̏��Ɨ]�� | QUOTIENT�@MOD |
| �� | PRODUCT |
| ��Βl | ABS |
| �x�E���W�A�� | RADIANS�@DEGREES |
| �O�p�� | SIN�@COS�@TAN |
| ���� | RAND�@RANDBETWEEN |
| �@ | |
| ������̌v�Z | |
| �����̒��� | LENLENB |
| ���������o�� | LEFTMID�@�@ RIGHT�@�@ PHONETIC(�ӂ肪��) |
| ������T��/��r���� | FINDSEARCH�@ EXACT |
| �������ϊ� | ASC�@JIS�@ UPPERLOWER�@�@ PROPERNUMBERSTRING |
| ��������菜�� | CLEANTRIM |
| ������u�������� | SUBSTITUTE�@REPLACE |
| �������Ȃ� | ��(���Z�q)CONCATENATE |
| ���l����ɕς��� | TEXT |
| ��������J��Ԃ��\������ | REPT |
| �����R�[�h | CODE�@ CHAR�@UNICODE�@UNICHAR |
| �@ | �@ |
| ����/�s��̊� | |
| ��v�����l��Ԃ� | LOOKUP�@ VLOOKUP�@ HLOOKUP�@ INDEX�@ MATCH�@ CHOOSE |
| �Z���ʒu��Ԃ� | ROW�EROWS�@ COLUMN�ECOLUMNS�@ OFFSET�@ INDIRECT�@ TRANSPOSE �@ ADDRESS |
| ���̃Z���ʒu�ֈړ����� | HYPERLINK |
| �Z�����Q�Ƃ��� | INDIRECT�@ ADDRESS |
| �s�Ɨ�����ւ��� | TRANSPOSE |
| �@ | �@ |
| ���t/�����̊� | �@ |
| ���݂̓��t/���� | TODAY()�@NOW() |
| �N���������o�� | YEAR�@MONTH�@DAY |
| �����b�����o�� | HOUR�@MINUTE�@SECOND |
| �V���A���l��Ԃ� | DATE�@DATEVALUE�@TIME�@TIMEVALUE |
| �������Ԃ� | DATESTRING�@TEXT |
| �j�������߂� | WEEKDAY�@WEEKDAY |
| �ғ����� | WORKDAY�@NETWORKDAYS�@WORKDAY.INTL |
| ���Ԃ̔N�E���E���� | DATEDIF |
| �����E��������E������ | EOMONTH�@EDATE |
| �T�ԍ� | WEEKNUM�@WEEKNUM |
| �Z���̏��̊� | |
| �Z���̓��e�ׂ� | CELL�@INFO�@ISBLANK�@ISERR�@ISERROR ISEVEN�@ISFORMULA |
| ������\������ | FORMULATEXT |
| �G���[�����̊� | |
| �G���[�����Ɏg���� | IF�@IFERROR ISERR�@ISERROR***�G���[�l�Ƃ��̑� |
�y���z���т̕]����t�������Ǝv���܂��B�E�̕]���ꗗ�\�iG4:J6)�ɂ��������āAD4:E6�Z���ɐ�������͂��Ȃ����B
| �@ | B | C | D | E | F | G | H |
| 2 | �]���ꗗ�\ | ||||||
| 3 | ���O | ���_ | �]��A | ���_ | �]��A | ||
| 4 | ���c | 50 | �� | 0 | �` | �~ | |
| 5 | �͖� | 20 | �~ | 40 | �` | �� | |
| 6 | �R�c | 70 | �� | 70 | �` | �� | |
�y��z
| �@ | B | C | D | E | F | G | H |
| 2 | �]���ꗗ�\ | ||||||
| 3 | ���O | ���_ | �]��A | ���_ | �]��A | ||
| 4 | ���c | 50 | =LOOKUP(C4,$F$4:$F$6,$H$4:$H$6) | 0 | �` | �~ | |
| 5 | �͖� | 20 | =LOOKUP(C5,$F$4:$F$6,$H$4:$H$6) | 40 | �` | �� | |
| 6 | �R�c | 70 | =LOOKUP(C6,$F$4:$F$6,$H$4:$H$6) | 70 | �` | �� | |
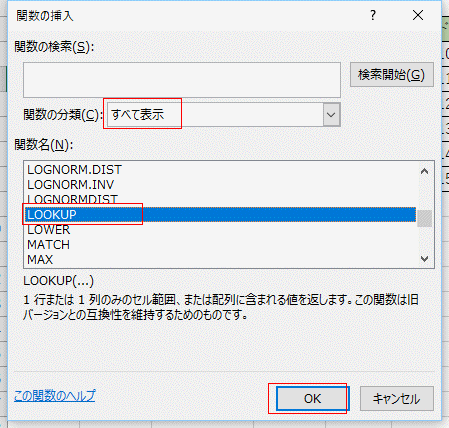
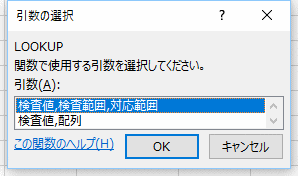
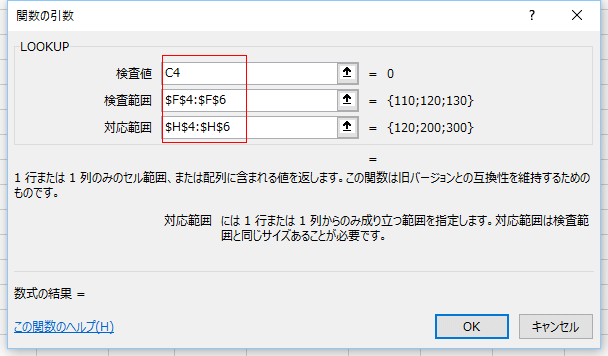
�y�ʉ��z�z��`�����g���ƁAD4�Z���͈ȉ��̂悤�ɏ������Ƃ��ł��܂��B
(�Q�l)�@LOOKUP���̂��̑��̗p�r�i�����琔�l�����o�����@�Ȃ�)
| B | C | D | E | F | G | H |
| 2 | �R�[�h | ���i�� | �P�� | �R�[�h | ���i�� | �P�� |
| 3 | 130 | �Ԃǂ� | 300 | 100 | ��� | 100 |
| 4 | 110 | �݂��� | 120 | |||
| 5 | 120 | �� | 200 | |||
| 6 | 130 | �Ԃǂ� | 300 | |||
| 7 | 140 | �` | 250 | |||
| 8 | 150 | �p�C�i�b�v�� | 400 |
| B | C | D | E | F | G | H |
| 2 | �R�[�h | ���i�� | �P�� | �R�[�h | ���i�� | �P�� |
| 3 | 130 | =LOOKUP($B$3,$F$3:$F$8,G3:G8) | =LOOKUP($B$3,$F$3:$F$8,H3:H8) | 100 | ��� | 100 |
| 4 | 110 | �݂��� | 120 | |||
| 5 | 120 | �� | 200 | |||
| 6 | 130 | �Ԃǂ� | 300 | |||
| 7 | 140 | �` | 250 | |||
| 8 | 150 | �p�C�i�b�v�� | 400 |
| B | C | D | E | F | G | H |
| 2 | �R�[�h | ���i�� | �P�� | �R�[�h | ���i�� | �P�� |
| 3 | 130 | =LOOKUP($B$3,$F$3:G8) | =LOOKUP($B$3,$F$3:H8) | 100 | ��� | 100 |
| 4 | 110 | �݂��� | 120 | |||
| 5 | 120 | �� | 200 | |||
| 6 | 130 | �Ԃǂ� | 300 | |||
| 7 | 140 | �` | 250 | |||
| 8 | 150 | �p�C�i�b�v�� | 400 |
�y���z
| �@ | B | C | D | E | F |
| 2 | �^���\ | ||||
| 3 | ���� | ���� | ��� | ||
| 4 | ������ | 50,000 | 40,000 | 35,000 | |
| 5 | �{�� | 45,000 | 35,000 | 30,000 | |
| 6 | �F�{ | 40,000 | 30,000 | 25,000 | |
| 7 | ���� | 30,000 | 20,000 | 15,000 | |
| 8 | |||||
| 9 | �����n | ���É� | �͍����� | 2 | �Ԗڂł��B |
| 10 | �o���n | �F�{ | �͏ォ�� | 3 | �Ԗڂł��B |
| 11 |
�y��z
| B | C | D | E | F | |
| 2 | �^���\ | ||||
| 3 | ���� | ���� | ��� | ||
| 4 | ������ | 50,000 | 40,000 | 35,000 | |
| 5 | �{�� | 45,000 | 35,000 | 30,000 | |
| 6 | �F�{ | 40,000 | 30,000 | 25,000 | |
| 7 | ���� | 30,000 | 20,000 | 15,000 | |
| 8 | |||||
| 9 | �����n | ���É� | �͍����� | =MATCH(C9,C3:E3,0) | �Ԗڂł��B |
| 10 | �o���n | �F�{ | �͏ォ�� | =MATCH(C10,B4:B7,0) | �Ԗڂł��B |
| 11 | �^���� | =VLOOKUP(C10,B4:E7,MATCH(C9,B3:E3,0),FALSE) | |||
| 12 | �^���� | =INDEX(C4:E7,MATCH(C10,B4:B7,0),MATCH(C9,C3�FE3,0)�j | |||
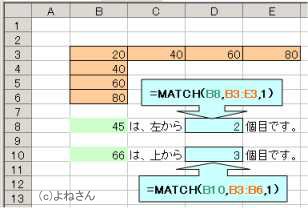
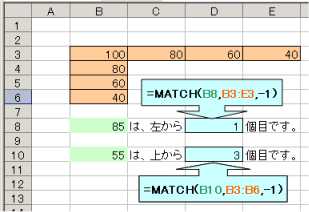
�y���zVLOOKUP����MATCH�����g���ĉ^�������߂Ȃ����B
| B | C | D | E | |
| 2 | �^���\ | |||
| 3 | ���� | ���� | ��� | |
| 4 | ������ | 50,000 | 40,000 | 35,000 |
| 5 | �{�� | 45,000 | 35,000 | 30,000 |
| 6 | �F�{ | 40,000 | 30,000 | 25,000 |
| 7 | ���� | 30,000 | 20,000 | 15,000 |
| 8 | ||||
| 9 | �����n | ���� | ||
| 10 | �o���n | �F�{ | ||
| 11 | �^���� | 30,000 |
�y��z
| B | C | D | E | |
| 2 | �^���\ | |||
| 3 | ���� | ���� | ��� | |
| 4 | ������ | 50,000 | 40,000 | 35,000 |
| 5 | �{�� | 45,000 | 35,000 | 30,000 |
| 6 | �F�{ | 40,000 | 30,000 | 25,000 |
| 7 | ���� | 30,000 | 20,000 | 15,000 |
| 8 | ||||
| 9 | �����n | ���� | ||
| 10 | �o���n | �F�{ | ||
| 11 | �^���� | =VLOOKUP(C10,B4:E7,MATCH(C9,B3:E3,0),FALSE) | ||
�y�����v�Z�̗�z
�y�����z
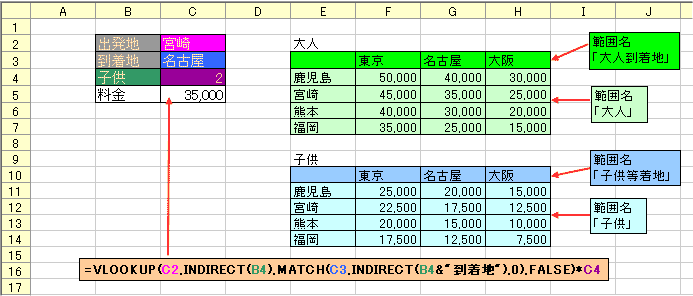
| �ő�l(MAX��) | �ŏ��l(MIN��) |
| �傫����(LARGE��) | ��������(SMALL��) |
| �@ | B | C | D | E | F |
| 2 | ���O | ���� | ���w | �p�� | ���v |
| 3 | ��� | 80 | 85 | 88 | 253 |
| 4 | ��c | 70 | 65 | 58 | 193 |
| 5 | ��� | 90 | 88 | 76 | 254 |
| 6 | ���c | 55 | 62 | 47 | 164 |
| 7 | ���� | 77 | 64 | 71 | 212 |
| 8 | �؉� | 64 | 75 | 69 | 208 |
| 9 | ���ϓ_ | 72.7 | 73.2 | 68.2 | 214 |
| 10 | �ō��_ | 90 | 88 | 88 | 254 |
| 11 | �Œ�_ | 55 | 62 | 47 | 164 |
| �@ | B | C | D | E | F |
| 2 | ���O | ���� | ���w | �p�� | ���v |
| 3 | ��� | 80 | 85 | 88 | =SUM(C3:E3) |
| 4 | ��c | 70 | 65 | 58 | =SUM(C4:E4) |
| 5 | ��� | 90 | 88 | 76 | =SUM(C5:E5) |
| 6 | ���c | 55 | 62 | 47 | =SUM(C6:E6) |
| 7 | ���� | 77 | 64 | 71 | =SUM(C7:E7) |
| 8 | �؉� | 64 | 75 | 69 | =SUM(C8:E8) |
| 9 | ���ϓ_ | =AVERAGE(C3:C8) | =AVERAGE(D3:D8) | =AVERAGE(E3:E8) | =AVERAGE(F3:F8) |
| 10 | �ō��_ | =MAX�iC3:C8) | =MAX�iD3:D8) | =MAX�iE3:E8) | =MAX�iF3:F8) |
| 11 | �Œ�_ | =MIN(C3:C8) | =MIN(D3:D8) | =MIN(E3:E8) | =MIN(F3:F8) |
| B | C | |
| 2 | �ʋ���(�Г�km) | �x���z(�~/��) |
| 3 | 3 | 0 |
| 4 | 4 | 0 |
| 5 | 5 | 8,000 |
| 6 | 6 | 16,000 |
| 7 | 7 | 24,000 |
| 8 | 8 | 30,000 |
| 9 | 9 | 30,000 |
| B | C | |
| 2 | �ʋ���(�Г�km) | �x���z(�~/��) |
| 3 | 3 | =MIN(30000,MAX(0,B3-4)*2*20*200) |
| 4 | 4 | =MIN(30000,MAX(0,B4-4)*2*20*200) |
| 5 | 5 | =MIN(30000,MAX(0,B5-4)*2*20*200) |
| 6 | 6 | =MIN(30000,MAX(0,B6-4)*2*20*200) |
| 7 | 7 | =MIN(30000,MAX(0,B7-4)*2*20*200) |
| 8 | 8 | =MIN(30000,MAX(0,B8-4)*2*20*200) |
| 9 | 9 | =MIN(30000,MAX(0,B9-4)*2*20*200) |
| �@ | B | C | D |
| 2 | �o�Ў��� | �ގЎ��� | �Ζ����� |
| 3 | 8:25 | 15:30 | 6:30 |
| 4 | 10:15 | 16:20 | 6:05 |
| 5 | 10:35 | 18:00 | 6:25 |
| �@ | B | C | D |
| 2 | �o�Ў��� | �ގЎ��� | �Ζ����� |
| 3 | 8:25 | 15:30 | =MIN(C3,"17:00")-MAX(B3,"9:00") |
| 4 | 10:15 | 16:20 | =MIN(C4,"17:00")-MAX(B4,"9:00") |
| 5 | 10:35 | 18:00 | =MIN(C5,"17:00")-MAX(B5,"9:00") |
2�ԖځA3�Ԗڂɑ傫���l�����߂�ɂ�LARGE���A2�ԖځA3�Ԗڂɏ������l�����߂�ɂ�SMALL�����g���ƕ֗��ł��B
�����̊��ł��ő�l��ŏ��l�����߂邱�Ƃ��ł��܂��B
�y���1-1�z
| �@ | B | C | D | E | F | G | H | I |
| 2 | ���O | ���� | ���w | �p�� | ���v | ���_ | ���O | |
| 3 | ��� | 80 | 85 | 88 | 253 | ��� | 254 | ��� |
| 4 | ��c | 70 | 65 | 58 | 193 | ��� | 253 | ��� |
| 5 | ��� | 90 | 88 | 76 | 254 | |||
| 6 | ���c | 55 | 62 | 47 | 164 | �ʼn��� | 164 | ���c |
| 7 | ���� | 77 | 64 | 71 | 212 | �u�[�r�[ | 193 | ��c |
| 8 | �؉� | 64 | 75 | 69 | 208 |
�y��1-1�z
| �@ | B | C | D | E | F | G | H | I |
| 2 | ���O | ���� | ���w | �p�� | ���v | ���_ | ���O | |
| 3 | ��� | 80 | 85 | 88 | 253 | ��� | =LARGE(F3:F8,1) | =INDEX($B$3:$B$8,MATCH(H3,$F$3:$F$8,0)) |
| 4 | ��c | 70 | 65 | 58 | 193 | ��� | =LARGE(F3:F8,2) | =INDEX($B$3:$B$8,MATCH(H4,$F$3:$F$8,0)) |
| 5 | ��� | 90 | 88 | 76 | 254 | |||
| 6 | ���c | 55 | 62 | 47 | 164 | �ʼn��� | =SMALL(F3:F8,1) | =INDEX($B$3:$B$8,MATCH(H6,$F$3:$F$8,0)) |
| 7 | ���� | 77 | 64 | 71 | 212 | �u�[�r�[ | =SMALL(F3:F8,2) | =INDEX($B$3:$B$8,MATCH(H7,$F$3:$F$8,0)) |
| 8 | �؉� | 64 | 75 | 69 | 208 |
�y���1-2�z
| �@ | B | C | D |
| 2 | ���O | �e�X�g1 | �e�X�g2 |
| 3 | ��� | 80 | 0 |
| 4 | ��c | 70 | 65 |
| 5 | ��� | 0 | 88 |
| 6 | ���c | 55 | 0 |
| 7 | ���� | 0 | 0 |
| 8 | �؉� | 64 | 75 |
| 9 | �Œ�_ | 55 | 65 |
| B | C | D | |
| 2 | ���O | �e�X�g1 | �e�X�g2 |
| 3 | ��� | 80 | 0 |
| 4 | ��c | 70 | 65 |
| 5 | ��� | 0 | 88 |
| 6 | ���c | 55 | 0 |
| 7 | ���� | 0 | 0 |
| 8 | �؉� | 64 | 75 |
| 9 | �Œ�_ | =SMALL(C3:C8,COUNTIF(C3:C8,0)+1) | =SMALL(D3:D8,COUNTIF(D3:D8,0)+1) |
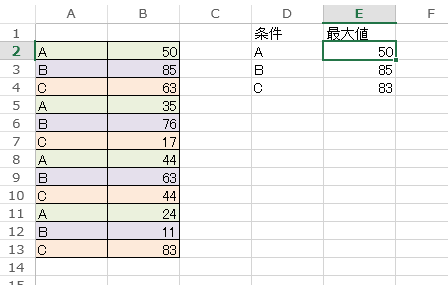
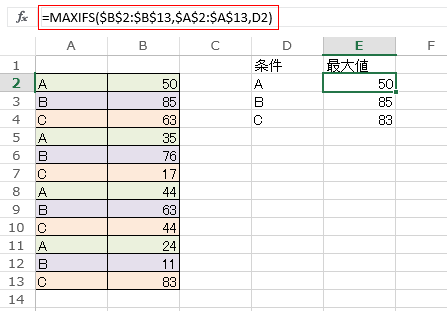
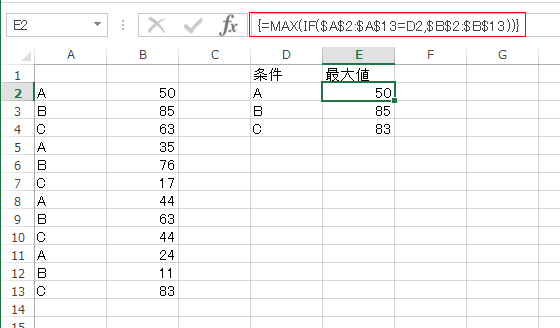
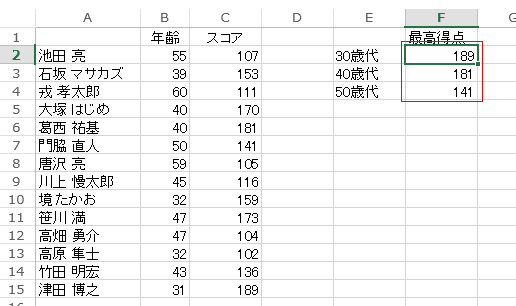
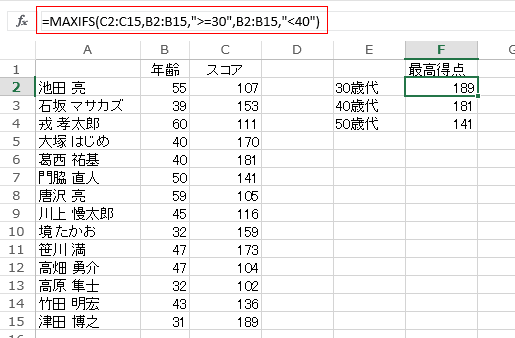
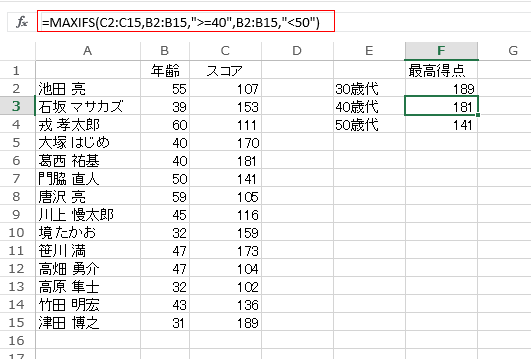
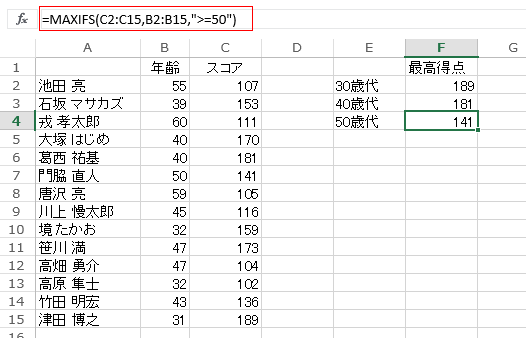
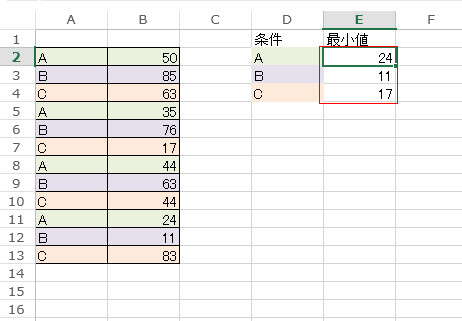
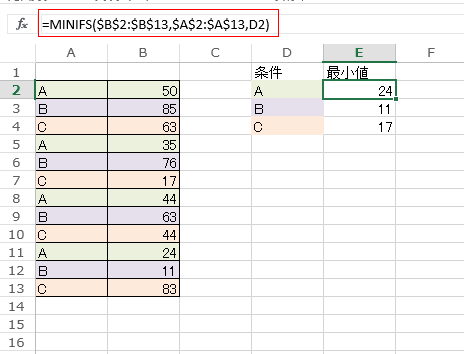
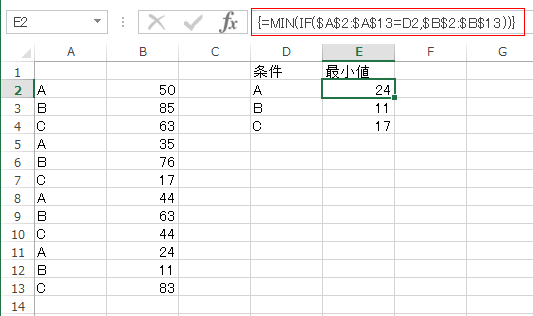
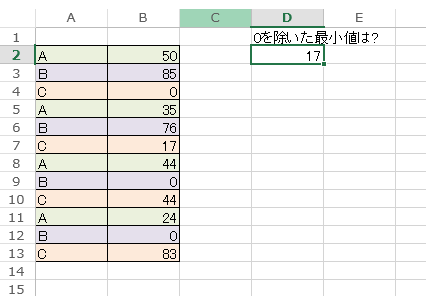
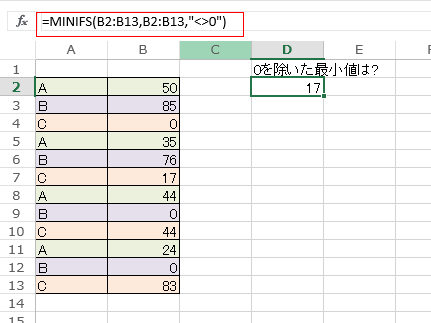
| MODE�� | MODE.SNGL�� | MODE.MULT�� |
| �@ | B | C |
| 2 | �f�[�^ | |
| 3 | 80 | |
| 4 | 55 | |
| 5 | 90 | |
| 6 | 55 | |
| 7 | 55 | |
| 8 | 80 | |
| 9 | �ŕp�l | 55 |
| �@ | B | C |
| 2 | �f�[�^ | |
| 3 | 80 | |
| 4 | 55 | |
| 5 | 90 | |
| 6 | 55 | |
| 7 | 55 | |
| 8 | 80 | |
| 9 | �ŕp�l | =MODE(C2:C7) |
| �@ | B | C |
| 2 | �f�[�^ | |
| 3 | 80 | |
| 4 | 55 | |
| 5 | 90 | |
| 6 | 55 | |
| 7 | 55 | |
| 8 | 80 | |
| 9 | �ŕp�l | 55 |
| �@ | B | C |
| 2 | �f�[�^ | |
| 3 | 80 | |
| 4 | 55 | |
| 5 | 90 | |
| 6 | 55 | |
| 7 | 55 | |
| 8 | 80 | |
| 9 | �ŕp�l | =MODE.SNGL(C2:C7) |
| �@ | B | C |
| 2 | �f�[�^ | |
| 3 | 70 | |
| 4 | 80 | |
| 5 | 70 | |
| 6 | 55 | |
| 7 | 55 | |
| 8 | 80 | |
| 9 | 90 | |
| 10 | 55 | |
| 11 | 80 | |
| 12 | �ŕp�l | 80 |
| 13 | �ŕp�l | 55 |
| 14 |
| �@ | B | C |
| 2 | �f�[�^ | |
| 3 | 70 | |
| 4 | 80 | |
| 5 | 70 | |
| 6 | 55 | |
| 7 | 55 | |
| 8 | 80 | |
| 9 | 90 | |
| 10 | 55 | |
| 11 | 80 | |
| 12 | �ŕp�l | =MODE.MULT(C3:C11) |
| 13 | �ŕp�l | |
| 14 |
| �@ | B | C |
| 2 | �f�[�^ | |
| 3 | 70 | |
| 4 | 80 | |
| 5 | 70 | |
| 6 | 55 | |
| 7 | 55 | |
| 8 | 80 | |
| 9 | 90 | |
| 10 | 55 | |
| 11 | 80 | |
| 12 | �ŕp�l | {=MODE.MULT(C3:C11)} |
| 13 | �ŕp�l | {=MODE.MULT(C3:C11)} |
| 14 | {=MODE.MULT(C3:C11)} |
| �@ | B | C |
| 2 | �f�[�^ | |
| 3 | 70 | |
| 4 | 80 | |
| 5 | 70 | |
| 6 | 55 | |
| 7 | 55 | |
| 8 | 80 | |
| 9 | 90 | |
| 10 | 55 | |
| 11 | 80 | |
| 12 | �ŕp�l | 80 |
| 13 | �ŕp�l | 55 |
| 14 | #N/A |
| �@ | B | C | D | E |
| 2 | �f�[�^ | |||
| 3 | 70 | |||
| 4 | 80 | |||
| 5 | 70 | |||
| 6 | 55 | |||
| 7 | 55 | |||
| 8 | 80 | |||
| 9 | 90 | |||
| 10 | 55 | |||
| 11 | 80 | |||
| 12 | �ŕp�l | {=TRANSPOSE(MODE.MULT(C3:C11))} | {=TRANSPOSE(MODE.MULT(C3:C11))} | {=TRANSPOSE(MODE.MULT(C3:C11))} |
| �@ | B | C | D | E |
| 2 | �f�[�^ | |||
| 3 | 70 | |||
| 4 | 80 | |||
| 5 | 70 | |||
| 6 | 55 | |||
| 7 | 55 | |||
| 8 | 80 | |||
| 9 | 90 | |||
| 10 | 55 | |||
| 11 | 80 | |||
| 12 | �ŕp�l | 80 | 55 | #N/A |
�y���zC2�`C5�Z���ɓ��͂���Ă��锼�p�����͑S�p�����ɁA�S�p�����͔��p�����ɕϊ�����E��ɕ\�����Ȃ����B
�Ȃ��A(���p�J�^�J�i)�����͂�������Excel�֔��p�J�^�J�i�̕��������͂��Ă��������B
| �@ | B | C | D | E |
| 2 | ���p������ | KAGOSHIMA | �S�p������ | �j�`�f�n�r�g�h�l�` |
| 3 | ���p������ | (���p�J�^�J�i) | �S�p������ | �J�S�V�} |
| 4 | �S�p������ | �j�`�f�n�r�g�h�l�` | ���p������ | KAGOSHIMA |
| 5 | �S�p������ | �J�S�V�} | ���p������ | (���p�J�^�J�i) |
| �@ | B | C | D | E |
| 2 | ���p������ | KAGOSHIMA | �S�p������ | =JIS(C2) |
| 3 | ���p������ | (���p�J�^�J�i) | �S�p������ | =JIS(C3) |
| 4 | �S�p������ | �j�`�f�n�r�g�h�l�` | ���p������ | =ASC(C4) |
| 5 | �S�p������ | �J�S�V�} | ���p������ | =ASC(C5) |
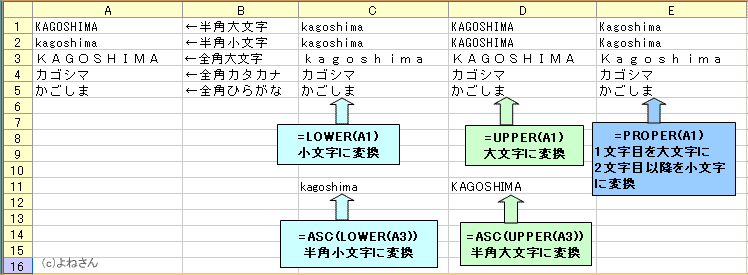
�y���z���L�̐��������ꂼ��̕\���`���ɕύX���Ȃ����B
| �@ | B | C | D | E |
| 2 | ���l | �\���`��1 | �\���`��2 | �\���`��3 |
| 3 | 12345 | �ꖜ���O�S�l�\�� | ���ݓ�蔎Q�S�l�E�� | ���O�l�� |
| �@ | B | C | D | E |
| 2 | ���l | �\���`��1 | �\���`��2 | �\���`��3 |
| 3 | 12345 | =NUMBERSTRING(B3,1) | =NUMBERSTRING(B3,2) | =NUMBERSTRING(B3,3) |
�y�ʂ̕��@�z�@�Z���̕\���`�������[�U�[��`���g�����Ƃ��ł��܂��B
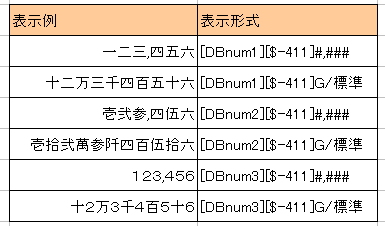
| �@ | B | C | D | E |
| 2 | ������4���� | ������5�����ڂ���4���� | �E����6���� | |
| 3 | ���������������s�R����1�Ԓn | �������� | �������s | �R����1�Ԓn |
| �@ | B | C | D | E |
| 2 | ������4���� | ������5�����ڂ���4���� | �E����6���� | |
| 3 | ���������������s�R����1�Ԓn | =LEFT(B3,4) | =MID(B3,5,4) | =RIGHT(B3,6) |
| �@ | B | C | D |
| 2 | ���������o�� | ��������̕��������o�� | |
| 3 | ���������������s�R����1�Ԓn | =LEFT(B3,FIND(�h���h,B3)) | =MID(B3,FIND("��",B3)+1,LEN(B3)) |
| B | C | |
| 2 | �Z�� | �s���{�������폜 |
| 3 | ���������������s���r�V��10��1�� | �������s���r�V��10��1�� |
| 4 | ���{���s��������O2���� | ���s��������O2���� |
| 5 | �����s�V�h�搼�V�h2-8-1 | �V�h�搼�V�h2-8-1 |
| 6 | �{�茧�{��s�k�ʓ���10��1�� | �{��s�k�ʓ���10��1�� |
| B | C | |
| 2 | �Z�� | �s���{�������폜 |
| 3 | ���������������s���r�V��10��1�� | =IF(MID(B3,4,1)="��",MID(B3,5,LEN(B3)-4),MID(B3,4,LEN(B3)-3)) |
| 4 | ���{���s��������O2���� | =IF(MID(B4,4,1)="��",MID(B4,5,LEN(B4)-4),MID(B4,4,LEN(B4)-3)) |
| 5 | �����s�V�h�搼�V�h2-8-1 | =IF(MID(B5,4,1)="��",MID(B5,5,LEN(B5)-4),MID(B5,4,LEN(B5)-3)) |
| 6 | �{�茧�{��s�k�ʓ���10��1�� | =IF(MID(B6,4,1)="��",MID(B6,5,LEN(B6)-4),MID(B6,4,LEN(B6)-3)) |
| B | C | |
| 2 | �s�{���� | �E1�������폜 |
| 3 | �����s | ���� |
| 4 | ���{ | ��� |
| 5 | �������� | ������ |
| 6 | �{�茧 | �{�� |
| B | C | |
| 2 | �s�{���� | �E1�������폜 |
| 3 | �����s | =LEFT(B3,LEN(B3)-1) |
| 4 | ���{ | =LEFT(B4,LEN(B4)-1) |
| 5 | �������� | =LEFT(B5,LEN(B5)-1) |
| 6 | �{�茧 | =LEFT(B6,LEN(B6)-1) |
�y�g�p��1�zB2�Z���̏Z������A�u���v�̕����ʒu�����߁A�����⌧�����������Z�������o����ł��B
| �@ | B | C | D |
| 2 | ���������������s�R����1�Ԓn | =FIND("��",B2) | 4 |
| 3 | =LEFT(B2,FIND("��",B2)) | �������� | |
| 4 | =MID(B2,FIND("��",B2)+1,LEN(B2)) | �������s�R����1�Ԓn |
�y�g�p��2�z����̕����̌��̕���������o���܂��B
| B | C | |
| 2 | 123_456 | 456 |
| 3 | 123 | #VALUE! |
| 4 | _12 | 12 |
| 5 | 12_ |
| B | C | D | |
| 2 | 123_456 | 456 | 45 |
| 3 | 123 | #VALUE! | |
| 4 | _12 | 12 | 12 |
| 5 | 12_ |
�y�g�p��3�z
| B | C | D | |
| 2 | ABCDEFG | =FIND("DE",$B$2) | =FIND("DE",B2)>0 |
| 3 | =FIND("de",B2) | =FIND("de",B2)>0 | |
| 4 | =FIND("DE?G",B2) | =FIND("DE?G",B2)>0 |
| B | C | D | |
| 2 | ABCDEFG | 4 | TRUE |
| 3 | #VALUE! | #VALUE! | |
| 4 | #VALUE! | #VALUE! |
| B | C | |
| 2 | BUS | 2 |
| 3 | CAT | 1 |
| 4 | DOG | 0 |
| B | C | D | |
| 2 | ABCDEFG | =SEARCH("DE",$B$2) | =SEARCH("DE",B2)>0 |
| 3 | =SEARCH("de",B2) | =SEARCH("de",B2)>0 | |
| 4 | =SEARCH("DE?G",B2) | =SEARCH("DE?G",B2)>0 |
| B | C | D | |
| 2 | ABCDEFG | 4 | TRUE |
| 3 | 4 | TRUE | |
| 4 | 4 | TRUE |
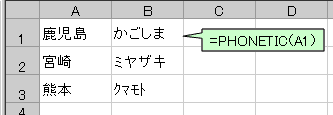
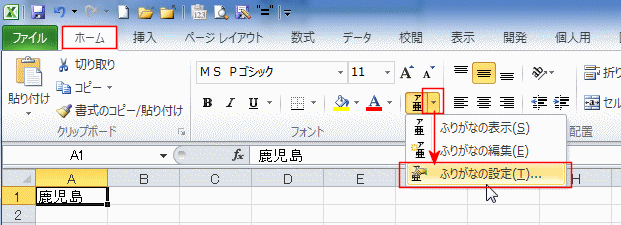
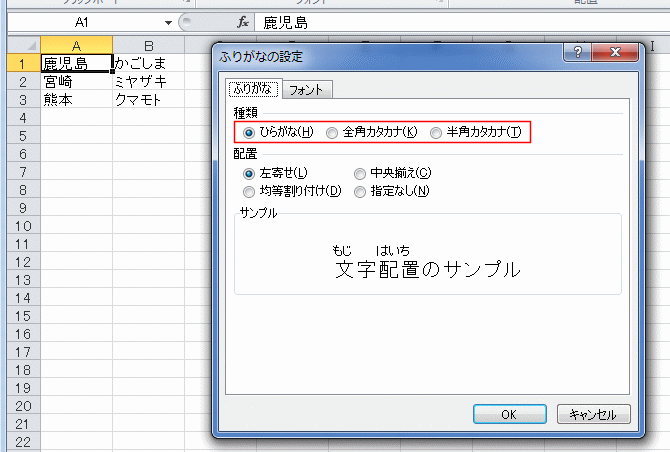
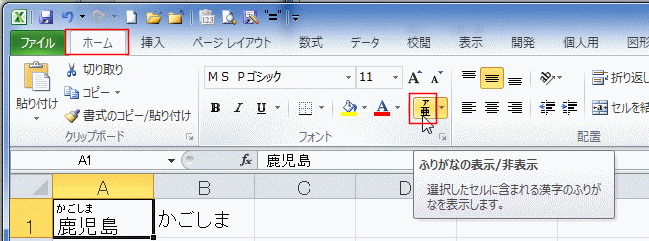
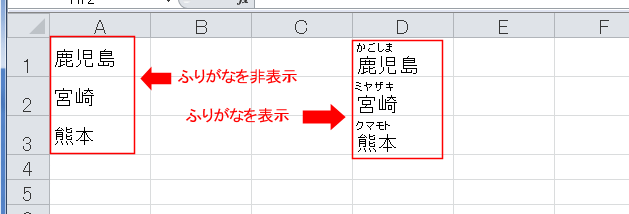

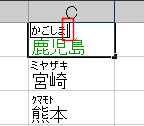
| Sub myPhone() �@Dim c As Range �@�@For Each c In Selection �@�@�@�@c.Offset(0, 1).Value = Application.GetPhonetic(c) �@�@Next c End Sub |
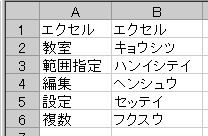
| Sub myPhone2() �@Dim c As Range �@�@For Each c In Selection �@�@�@�@c.SetPhonetic �@�@Next c End Sub |
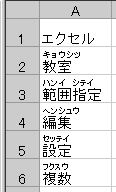
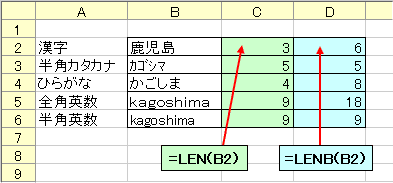
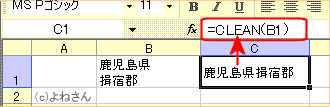
�y���zB2�Z���̕�����]���ȋ���菜���AC2�Z���ɕ\�����Ȃ����B
| �@ | B | C |
| 2 | ���������@�@�@�K�h�S�@�@�@�@�@�J���� | ���������@�K�h�S�@�J���� |
�y��z
| �@ | B | C |
| 2 | ���������@�@�@�K�h�S�@�@�@�@�@�J���� | =TRIM(B2) |
| �@ | B | C |
| 2 | ���������@�@�@�K�h�S�@�@�@�@�@�J���� | =SUBSTITUTE(B2," ","") |
| 3 | ���������K�h�S�J���� |
| �@ | B | C | D | E |
| 2 | ������ | ������ | TRUE | =EXACT(B2,C2) |
| 3 | ABC | �`�a�b | FALSE | =EXACT(B3,C3) |
| 4 | �`�a�b | �`�a�b | TRUE | =EXACT(B4,C4) |
| 5 | abc | ABC | FALSE | =EXACT(B5,C5) |
| B | C | D | E | |
| 2 | ������ | ������ | TRUE | =B2=C2 |
| 3 | ABC | �`�a�b | FALSE | =B3=C3 |
| 4 | �`�a�b | �`�a�b | TRUE | =B4=C4 |
| 5 | abc | ABC | TRUE | =B5=C5 |
| B | C | D | E | |
| 2 | ������ | ������ | ���� | =IF(EXACT(B2,C2),"����","�Ⴄ") |
| 3 | ABC | �`�a�b | �Ⴄ | =IF(EXACT(B3,C3),"����","�Ⴄ") |
| 4 | �`�a�b | �`�a�b | ���� | =IF(EXACT(B4,C4),"����","�Ⴄ") |
| 5 | abc | ABC | �Ⴄ | =IF(EXACT(B5,C5),"����","�Ⴄ") |
�y���z
| �@ | B | C | D | E | F |
| 2 | �������� | �K�h�S | �J���� | �@���@���g���ā� | ���������K�h�S�J���� |
| 3 | CONCATENATE�@���g���ā� | ���������K�h�S�J���� |
�y��z
| �@ | B | C | D | E | F |
| 2 | �������� | �K�h�S | �J���� | �@���@���g���ā� | =B2&C2&D2 |
| 3 | CONCATENATE�@���g���ā� | =CONCATENATE(B2,C2,D2) |

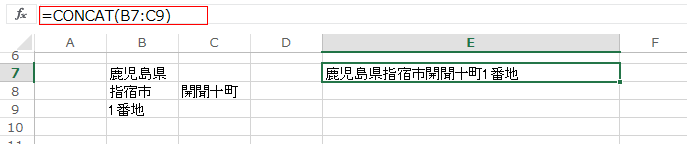
�y���z
| �@ | B | C | D | E | F |
| 2 | �o���n | �����n | �o���n | �����n | |
| 3 | �������w | ���������w | �������w | �����������w | |
| 4 | ���������w | �w�h�w | �����������w | �w�h�w | |
| 5 | �w�h�w | ���������w | �w�h�w | �����������w |
�y��z
| �@ | B | C | D | E | F |
| 2 | �o���n | �����n | �o���n | �����n | |
| 3 | �������w | ���������w | =SUBSTITUTE(B3,"���������w","�����������w") | =SUBSTITUTE(C3,"���������w","�����������w") | |
| 4 | ���������w | �w�h�w | =SUBSTITUTE(B4,"���������w","�����������w") | =SUBSTITUTE(C4,"���������w","�����������w") | |
| 5 | �w�h�w | ���������w | =SUBSTITUTE(B5,"���������w","�����������w") | =SUBSTITUTE(C5,"���������w","�����������w") |
�y���2�z
| �@ | B | C |
| 2 | ABCABCABC | abcABCABC |
| 3 | ABCABCABC | ABCabcABC |
| 4 | ABCABCABC | ABCABCabc |
| 5 | ABCABCABC | abcabcabc |
�y��z
| �@ | B | C |
| 2 | ABCABCABC | =SUBSTITUTE(B2,"ABC","abc",1) |
| 3 | ABCABCABC | =SUBSTITUTE(B3,"ABC","abc",2) |
| 4 | ABCABCABC | =SUBSTITUTE(B4,"ABC","abc",3) |
| 5 | ABCABCABC | =SUBSTITUTE(B5,"ABC","abc") |
�y���3�z
| �@ | B | C |
| 2 | abcdeB | 1 |
| 3 | abbBde | 2 |
| 4 | acbBbb | 3 |
�y��z
| �@ | B | C |
| 2 | abcdeB | =LEN(B2)-LEN(SUBSTITUTE(B2,"b","")) |
| 3 | abbBde | =LEN(B3)-LEN(SUBSTITUTE(B3,"b","")) |
| 4 | acbBbb | =LEN(B4)-LEN(SUBSTITUTE(B4,"b","")) |
�y���zB3:B5�Z���ɂ͂悯���Ȑ��������ꍞ��ł��܂��BREPLACE�����g���Ď�菜���Ȃ����B
| �@ | B | C |
| 2 | �u�����O | �u������ |
| 3 | 1�������w | �������w |
| 4 | 12���������w | ���������w |
| 5 | �w23�h�w | �w�h�w |
�y��z
| �@ | B | C |
| 2 | �u�����O | �u������ |
| 3 | 1�������w | =REPLACE(B3,1,1,"") |
| 4 | 12���������w | =REPLACE(B4,1,2,"") |
| 5 | �w23�h�w | =REPLACE(B5,2,2,"") |
�y��1�z�Z�������s�̗�ł��B
| �@ | B | C |
| 2 | �����s | �����s �V�h�� |
| 3 | �V�h�� |
�y�Q�l�z
| (�Q�l�FVBA�̒萔) | ||
| �Z�������s�iLF�E���C���t�B�[�h) | =CHAR(10) | vbLf |
| Space(���p��) | =CHAR(32) | |
| ���s�iCR�E�L�����b�W���^�[��) | =CHAR(13) | vbCr |
| �L�����b�W ���^�[���ƃ��C�� �t�B�[�h�̑g�ݍ��킹 | =CHAR(10)+CHAR(13) | vbCrLf |
| Tab | =CHAR(9) | vbTab |
| Back Space | =CHAR(8) | vbBack |
�y��2�z�A���t�@�x�b�gA�`Z��CHAR�����g���ē��͂��邱�Ƃ��ł��܂��B�Z�������s�̗�ł��B
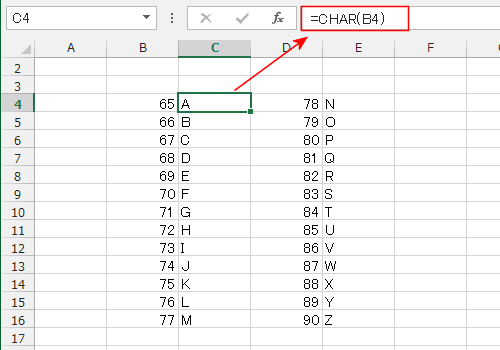
�y��zB��ɓ��͂��ꂽ������ʂ����ł��B
| �@ | B | C |
| 2 | 1 | �����ł� |
| 3 | a | �������̉p���ł� |
| 4 | A | �啶���̉p���ł� |
(�Q�l)�yASCII�R�[�h�\�z�̈ꕔ
| ���� | 10�i | 16�i | ���� | 10�i | 16�i | ���� | 10�i | 16�i | ���� | 10�i | 16�i | ���� | 10�i | 16�i | ���� | 10�i | 16�i |
| SP | 32 | 20 | 0 | 48 | 30 | @ | 64 | 40 | P | 80 | 50 | ` | 96 | 60 | p | 112 | 70 |
| ! | 33 | 21 | 1 | 49 | 31 | A | 65 | 41 | Q | 81 | 51 | a | 97 | 61 | q | 113 | 71 |
| " | 34 | 22 | 2 | 50 | 32 | B | 66 | 42 | R | 82 | 52 | b | 98 | 62 | r | 114 | 72 |
| # | 35 | 23 | 3 | 51 | 33 | C | 67 | 43 | S | 83 | 53 | c | 99 | 63 | s | 115 | 73 |
| $ | 36 | 24 | 4 | 52 | 34 | D | 68 | 44 | T | 84 | 54 | d | 100 | 64 | t | 116 | 74 |
| % | 37 | 25 | 5 | 53 | 35 | E | 69 | 45 | U | 85 | 55 | e | 101 | 65 | u | 117 | 75 |
| & | 38 | 26 | 6 | 54 | 36 | F | 70 | 46 | V | 86 | 56 | f | 102 | 66 | v | 118 | 76 |
| ' | 39 | 27 | 7 | 55 | 37 | G | 71 | 47 | W | 87 | 57 | g | 103 | 67 | w | 119 | 77 |
| ( | 40 | 28 | 8 | 56 | 38 | H | 72 | 48 | X | 88 | 58 | h | 104 | 68 | x | 120 | 78 |
| ) | 41 | 29 | 9 | 57 | 39 | I | 73 | 49 | Y | 89 | 59 | i | 105 | 69 | y | 121 | 79 |
| * | 42 | 2A | : | 58 | 3A | J | 74 | 4A | Z | 90 | 5A | j | 106 | 6A | z | 122 | 7A |
| + | 43 | 2B | ; | 59 | 3B | K | 75 | 4B | [ | 91 | 5B | k | 107 | 6B | { | 123 | 7B |
| , | 44 | 2C | < | 60 | 3C | L | 76 | 4C | \ | 92 | 5C | l | 108 | 6C | | | 124 | 7C |
| - | 45 | 2D | = | 61 | 3D | M | 77 | 4D | ] | 93 | 5D | m | 109 | 6D | } | 125 | 7D |
| . | 46 | 2E | > | 62 | 3E | N | 78 | 4E | ^ | 94 | 5E | n | 110 | 6E | ~ | 126 | 7E |
| / | 47 | 2F | ? | 63 | 3F | O | 79 | 4F | _ | 95 | 5F | o | 111 | 6F | | 127 | 7F |
| B | C | D | |
| 2 | 2005/7/1 | �����͋��j���ł� | =TEXT(B2,"������aaaa�ł�;;") |
| 3 | 1:15 | 75���o�߂��܂��� | =TEXT(B3,"[m]���o�߂��܂���") |
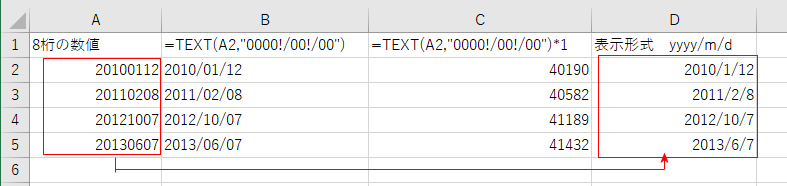
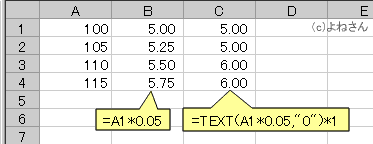

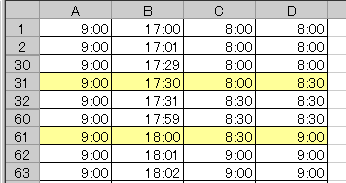
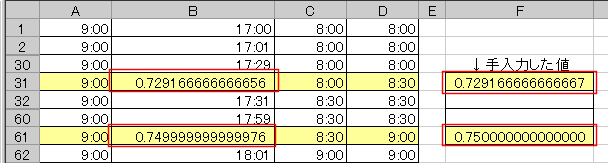
| B | C | D | |
| 2 | 1230 | *1230 | =REPT("*",5-LEN(B2))&B2 |
| 3 | 230 | **230 | =REPT("*",5-LEN(B3))&B3 |
| B | C | |
| 2 | 7 | �������������� |
| 3 | 4 | �������� |
| 4 | 10 | �������������������� |
| B | C | |
| 2 | 7 | =REPT("��",B2) |
| 3 | 4 | =REPT("��",B3) |
| 4 | 10 | =REPT("��",B4) |
| B | C | D | E | F | G | H |
| 2 | 1234 | \1,234 | =YEN(B2) | 12.34 | $12.34 | =DOLLAR(F2) |
| 3 | �@ | \1,230 | =YEN(B2,-1) | $12.3 | =DOLLAR(F2,1) | |
| 4 | �@ | \1,200 | =YEN(B2,-2) | $12 | =DOLLAR(F2,0) | |
| 5 | $10 | =DOLLAR(F2,-1) |
| NETWORKDAYS�� | NETWORKDAYS.INTL�� |
�y���1�z
| �@ | B | C |
| 2 | �H���J�n�� | 2013/1/10 |
| 3 | �H�������� | 2013/1/25 |
| 4 | �H������ | 12 |
�y��z
| �@ | B | C |
| 2 | �H���J�n�� | 2013/1/10 |
| 3 | �H�������� | 2013/1/25 |
| 4 | �H������ | =NETWORKDAYS(C2,C3) |
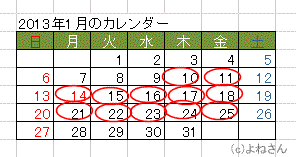
�y���2�z
| �@ | B | C | D | E | F |
| 2 | �H���J�n�� | 2013/1/10 | �j���ꗗ | ||
| 3 | �H�������� | 2013/1/25 | 2013/1/1 | ���U | |
| 4 | �H������ | 11 | 2013/1/14 | ���l�̓� | |
| 5 | 2013/2/11 | �����L�O�� |
�y��z
| �@ | B | C | D | E | F |
| 2 | �H���J�n�� | 2013/1/10 | �j���ꗗ | ||
| 3 | �H�������� | 2013/1/25 | 2013/1/1 | ���U | |
| 4 | �H������ | =NETWORKDAYS(C2,C3,E3:E5) | 2013/1/14 | ���l�̓� | |
| 5 | 2013/2/11 | �����L�O�� |

| �T���ԍ� | �T���̗j�� |
| 1�܂��͏ȗ� | �y�j���Ɠ��j�� |
| 2 | ���j���ƌ��j�� |
| 3 | ���j���ƉΗj�� |
| 4 | �Ηj���Ɛ��j�� |
| 5 | ���j���Ɩؗj�� |
| 6 | �ؗj���Ƌ��j�� |
| 7 | ���j���Ɠy�j�� |
| 11 | ���j�� |
| 12 | ���j�� |
| 13 | �Ηj�� |
| 14 | ���j�� |
| 15 | �ؗj�� |
| 16 | ���j�� |
| 17 | �y�j�� |
�y���1�z
| �@ | B | C | D | E | F |
| 2 | �H���J�n�� | 2013/1/10 | �j���ꗗ | ||
| 3 | �H�������� | 2013/1/25 | 2013/1/1 | ���U | |
| 4 | �H������ | 14 | 2013/1/14 | ���l�̓� | |
| 5 | 2013/2/11 | �����L�O�� |
�y��z
| �@ | B | C |
| 2 | �H���J�n�� | 2013/1/10 |
| 3 | �H�������� | 2013/1/25 |
| 4 | �H������ | =NETWORKDAYS.INTL(C2,C3,11) |
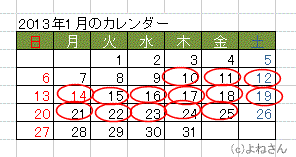
�y���2�z
| �@ | B | C | D | E | F |
| 2 | �H���J�n�� | 2013/1/10 | �j���ꗗ | ||
| 3 | �H�������� | 2013/1/25 | 2013/1/1 | ���U | |
| 4 | �H������ | 10 | 2013/1/14 | ���l�̓� | |
| 5 | 2013/2/11 | �����L�O�� |
�y��z
| �@ | B | C | D | E | F |
| 2 | �H���J�n�� | 2013/1/10 | �j���ꗗ | ||
| 3 | �H�������� | 2013/1/25 | 2013/1/1 | ���U | |
| 4 | �H������ | =NETWORKDAYS.INTL(C2,C3,"0100100",E3:E5) | 2013/1/14 | ���l�̓� | |
| 5 | 2013/2/11 | �����L�O�� |
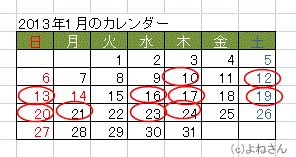
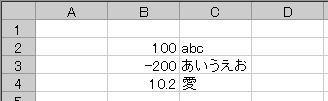
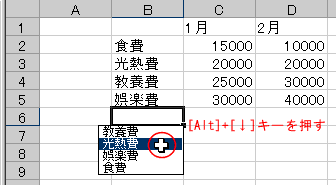
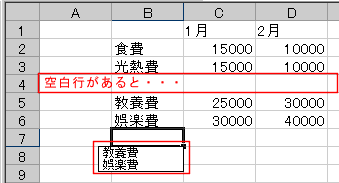
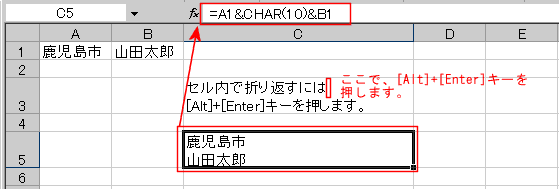
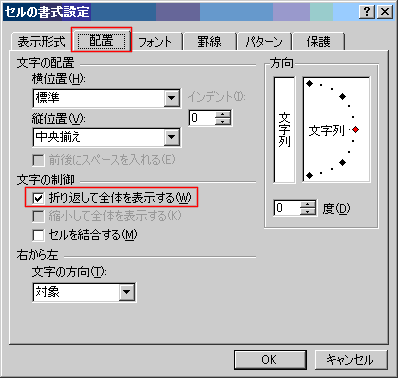
| B | C | D | |
| 2 | �������s | =B2&CHAR(10)&B3 | �������s �R�c���Y |
| 3 | �R�c���Y | =CLEAN(C2) | �������s�R�c���Y |
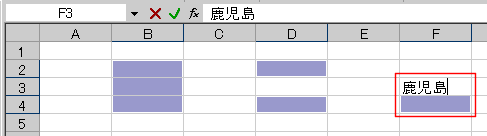
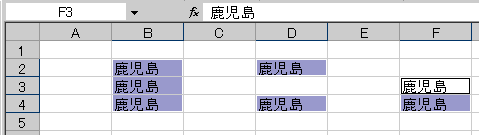
| ���Z�̎�� | ���Z�q | �� | ���ł́H |
| �����Z | +�@(�v���X) | =5+3 | =SUM(5,3) |
| �����Z | -�@(�}�C�i�X�A�n�C�t��) | =5-3 | �H |
| �����Z | *�@(�A�X�^���X�N) | =5*3 | =PRODUCT(5,3) |
| ����Z | /�@(�X���b�V��) | =5/3 | �H |
| �ׂ��� | ^�@(�L�����b�g) | =5^3 | =POWER(5,3) |
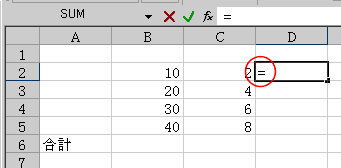
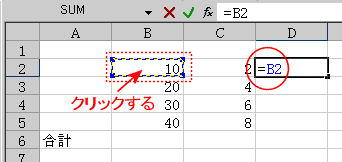

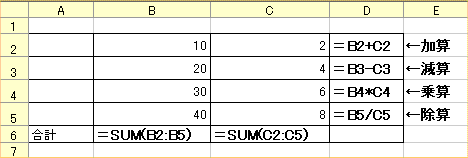
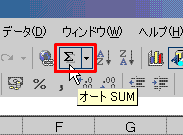
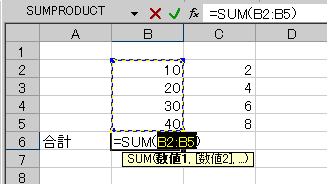
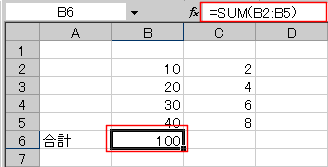

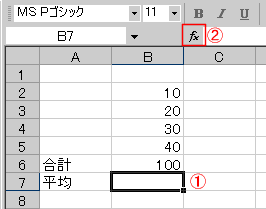


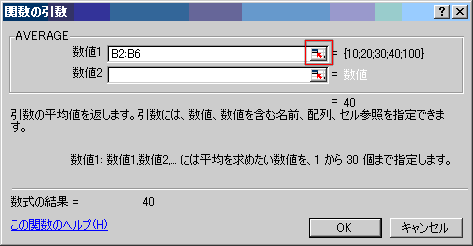
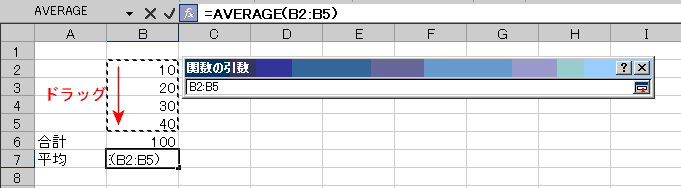
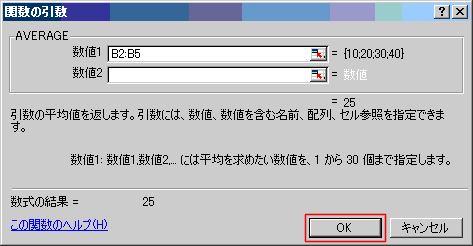
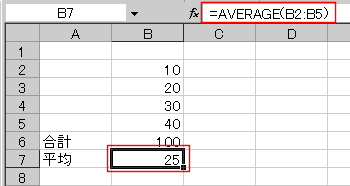
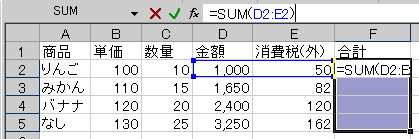
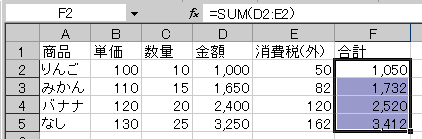
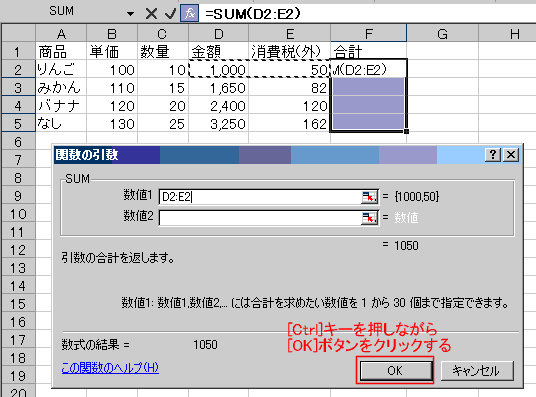
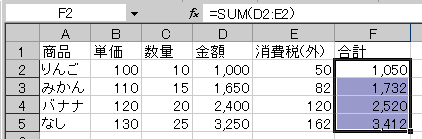
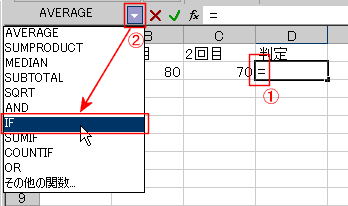

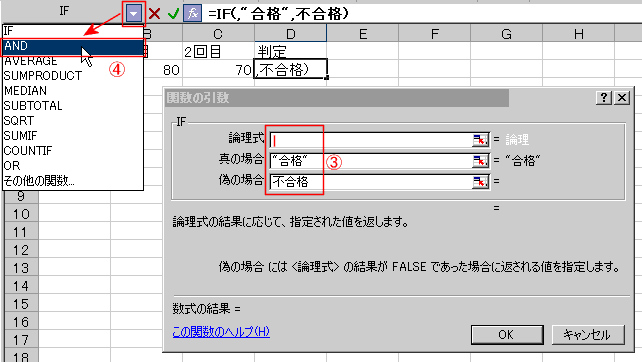
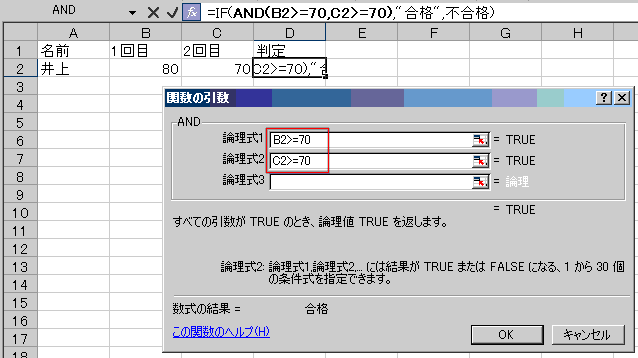
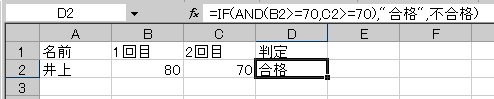
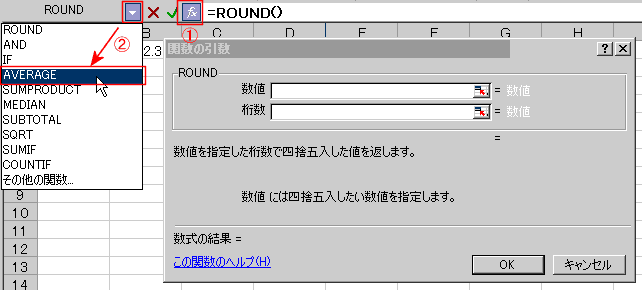
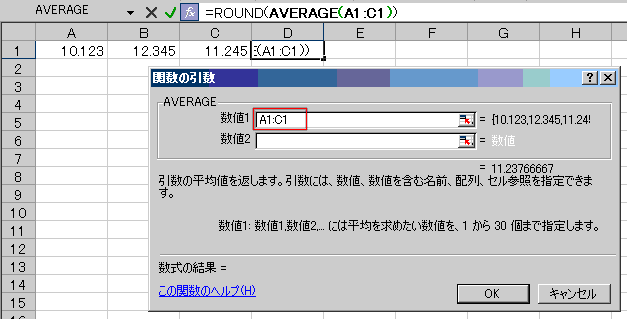
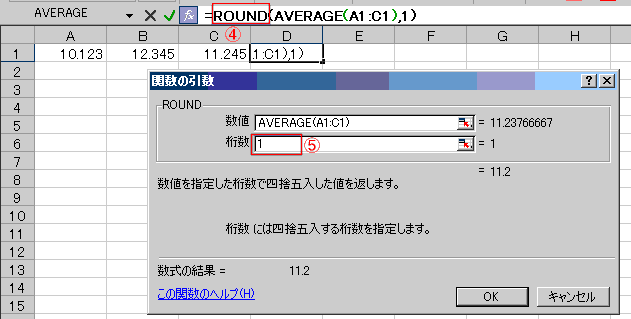

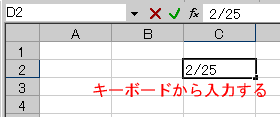
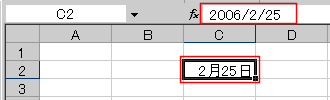
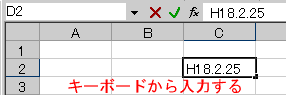
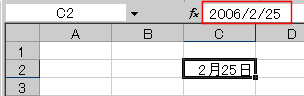
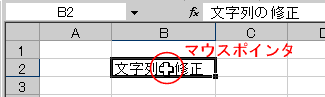
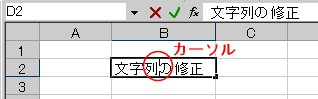
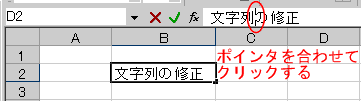
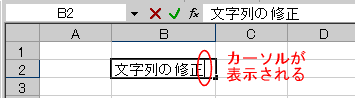

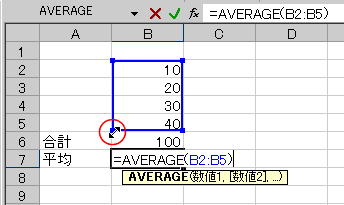
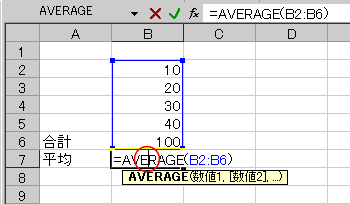
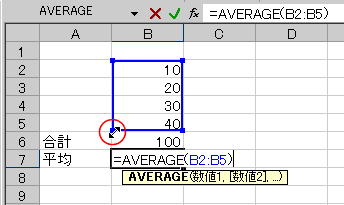
| �t�B���n���h�����\������Ă��Ȃ� | �t�B���n���h�����\������Ă��� |
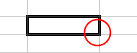 | 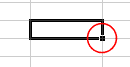 |
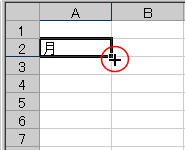
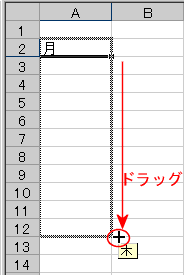
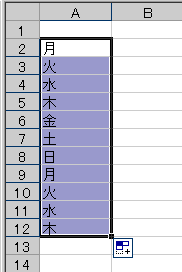
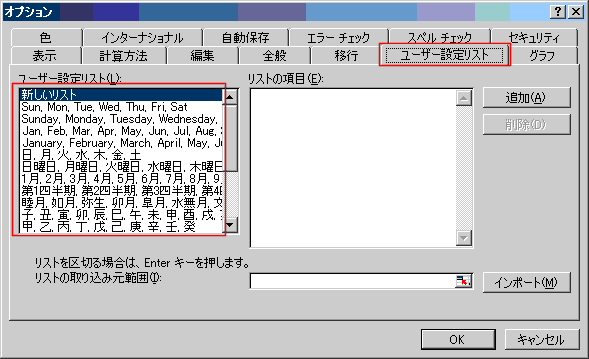
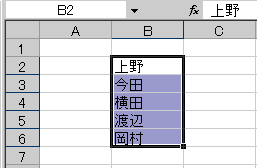
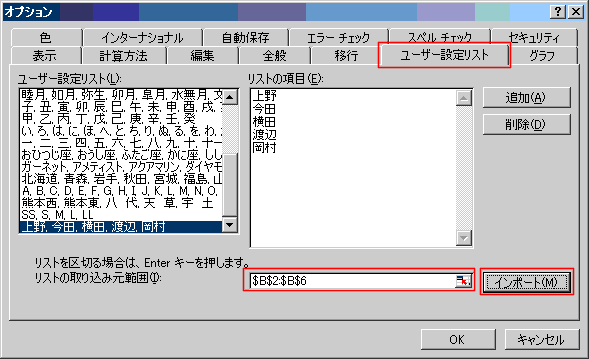
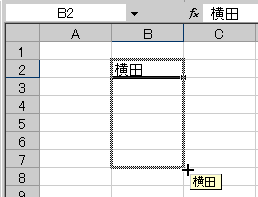
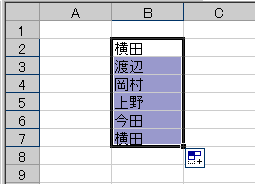
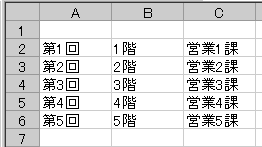
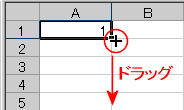
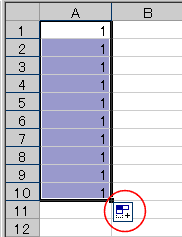
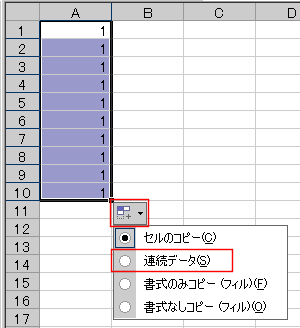
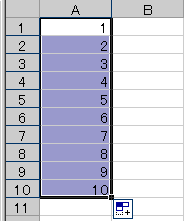
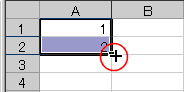
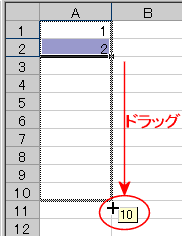
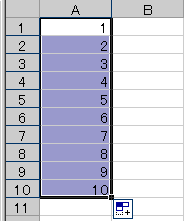
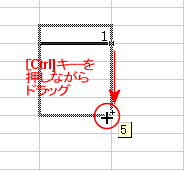
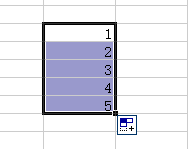
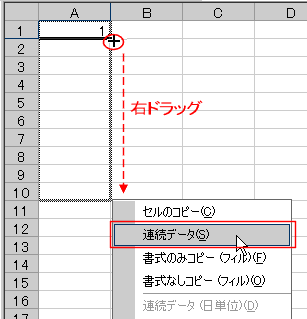
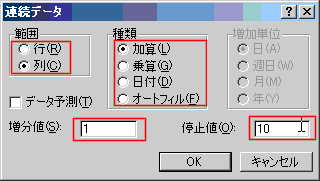
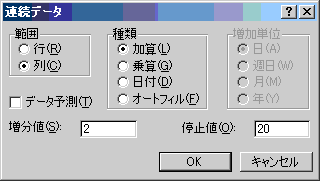
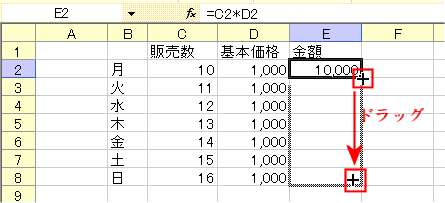
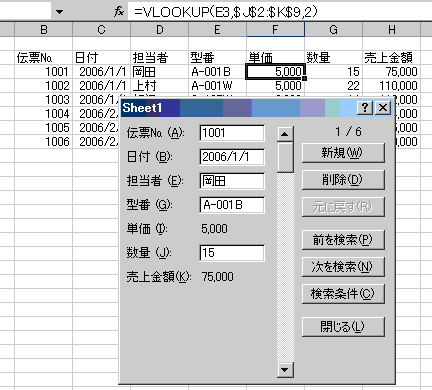

�y���1�zOFFSET����MATCH�����g���āA�o���n�`�����n�̉^�������߂Ȃ����B
| B | C | D | E | |
| 2 | �^���\ | |||
| 3 | ���� | ���� | ��� | |
| 4 | ������ | 50,000 | 40,000 | 35,000 |
| 5 | �{�� | 45,000 | 35,000 | 30,000 |
| 6 | �F�{ | 40,000 | 30,000 | 25,000 |
| 7 | ���� | 30,000 | 20,000 | 15,000 |
| 8 | ||||
| 9 | �����n | ���� | ||
| 10 | �o���n | �F�{ | ||
| 11 | �^���� | 30,000 |
�y��1�z
| B | C | D | E | |
| 2 | �^���\ | |||
| 3 | ���� | ���� | ��� | |
| 4 | ������ | 50,000 | 40,000 | 35,000 |
| 5 | �{�� | 45,000 | 35,000 | 30,000 |
| 6 | �F�{ | 40,000 | 30,000 | 25,000 |
| 7 | ���� | 30,000 | 20,000 | 15,000 |
| 8 | ||||
| 9 | �����n | ���� | ||
| 10 | �o���n | �F�{ | ||
| 11 | �^���� | =OFFSET(B3,MATCH(C10,B4:B7,0),MATCH(C9,C3:E3,0)) | ||
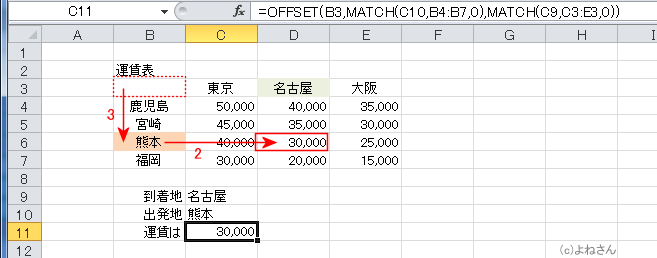
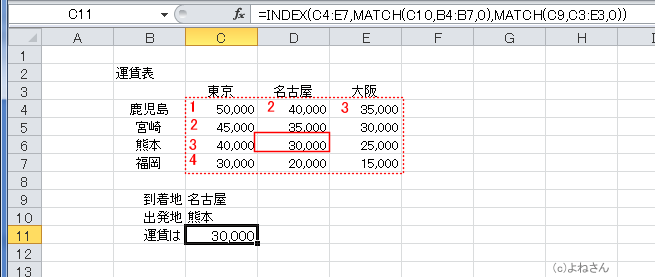
| B | C | D | E | F | G | H | I | J | K | L | M | N | |
| 2 | ���i�� | 4���x | 5���x | 6���x | 7���x | 8���x | 9���x | 10���x | 11���x | 12���x | 1���x | 2���x | 3���x |
| 3 | ��� | 3,687 | 8,810 | 3,429 | 281 | 8,804 | 6,694 | 3,633 | 9,038 | 5,216 | 9,392 | 8,042 | 1,890 |
| 4 | �݂��� | 7,373 | 6,340 | 95 | 8,430 | 9,153 | 2,760 | 6,763 | 4,192 | 3,316 | 3,491 | 1,170 | 7,926 |
| 5 | �o�i�i | 4,187 | 1,413 | 7,999 | 7,373 | 3,256 | 1,498 | 9,640 | 8,942 | 7,368 | 5,687 | 9,376 | 1,196 |
| 6 | |||||||||||||
| 7 | 7���x | ||||||||||||
| 8 | ��� | 16,207 | |||||||||||
| 9 | �݂��� | 22,238 | |||||||||||
| 10 | �o�i�i | 20,972 |
�y��2�z
| B | C | D | E | F | G | H | I | J | K | L | M | N | |
| 2 | ���i�� | 4���x | 5���x | 6���x | 7���x | 8���x | 9���x | 10���x | 11���x | 12���x | 1���x | 2���x | 3���x |
| 3 | ��� | 3,687 | 8,810 | 3,429 | 281 | 8,804 | 6,694 | 3,633 | 9,038 | 5,216 | 9,392 | 8,042 | 1,890 |
| 4 | �݂��� | 7,373 | 6,340 | 95 | 8,430 | 9,153 | 2,760 | 6,763 | 4,192 | 3,316 | 3,491 | 1,170 | 7,926 |
| 5 | �o�i�i | 4,187 | 1,413 | 7,999 | 7,373 | 3,256 | 1,498 | 9,640 | 8,942 | 7,368 | 5,687 | 9,376 | 1,196 |
| 6 | |||||||||||||
| 7 | 7���x | ||||||||||||
| 8 | ��� | =SUM(OFFSET(C3,0,0,1,MATCH(C$7,$C$2:$N$2,0))) | |||||||||||
| 9 | �݂��� | =SUM(OFFSET(C4,0,0,1,MATCH(C$7,$C$2:$N$2,0))) | |||||||||||
| 10 | �o�i�i | =SUM(OFFSET(C5,0,0,1,MATCH(C$7,$C$2:$N$2,0))) | |||||||||||
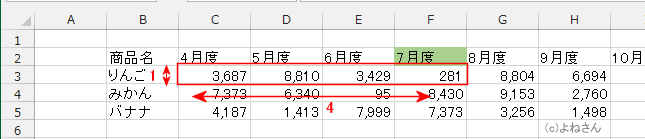
| B | C | D | E | F | G | H | I | J | K | L | M | N | |
| 2 | ���i�� | 4���x | 5���x | 6���x | 7���x | 8���x | 9���x | 10���x | 11���x | 12���x | 1���x | 2���x | 3���x |
| 3 | ��� | 3,687 | 8,810 | 3,429 | 281 | 8,804 | 6,694 | 3,633 | 9,038 | 5,216 | 9,392 | 8,042 | 1,890 |
| 4 | �݂��� | 7,373 | 6,340 | 95 | 8,430 | 9,153 | 2,760 | 6,763 | 4,192 | 3,316 | 3,491 | 1,170 | 7,926 |
| 5 | �o�i�i | 4,187 | 1,413 | 7,999 | 7,373 | 3,256 | 1,498 | 9,640 | 8,942 | 7,368 | 5,687 | 9,376 | 1,196 |
| 6 | |||||||||||||
| 7 | 8���x | �` | 11���x | ||||||||||
| 8 | ��� | 28,169 | |||||||||||
| 9 | �݂��� | 22,868 | |||||||||||
| 10 | �o�i�i | 23,336 |
�y��3�z
| B | C | D | E | F | G | H | I | J | K | L | M | N | |
| 2 | ���i�� | 4���x | 5���x | 6���x | 7���x | 8���x | 9���x | 10���x | 11���x | 12���x | 1���x | 2���x | 3���x |
| 3 | ��� | 3,687 | 8,810 | 3,429 | 281 | 8,804 | 6,694 | 3,633 | 9,038 | 5,216 | 9,392 | 8,042 | 1,890 |
| 4 | �݂��� | 7,373 | 6,340 | 95 | 8,430 | 9,153 | 2,760 | 6,763 | 4,192 | 3,316 | 3,491 | 1,170 | 7,926 |
| 5 | �o�i�i | 4,187 | 1,413 | 7,999 | 7,373 | 3,256 | 1,498 | 9,640 | 8,942 | 7,368 | 5,687 | 9,376 | 1,196 |
| 6 | |||||||||||||
| 7 | 8���x | �` | 11���x | ||||||||||
| 8 | ��� | =SUM(OFFSET(C3,0,0,1,MATCH(E$7,$C$2:$N$2,0)))-SUM(OFFSET(B3,0,0,1,MATCH(C$7,$C$2:$N$2,0))) | |||||||||||
| 9 | �݂��� | =SUM(OFFSET(C4,0,0,1,MATCH(E$7,$C$2:$N$2,0)))-SUM(OFFSET(B4,0,0,1,MATCH(C$7,$C$2:$N$2,0))) | |||||||||||
| 10 | �o�i�i | =SUM(OFFSET(C5,0,0,1,MATCH(E$7,$C$2:$N$2,0)))-SUM(OFFSET(B5,0,0,1,MATCH(C$7,$C$2:$N$2,0))) | |||||||||||
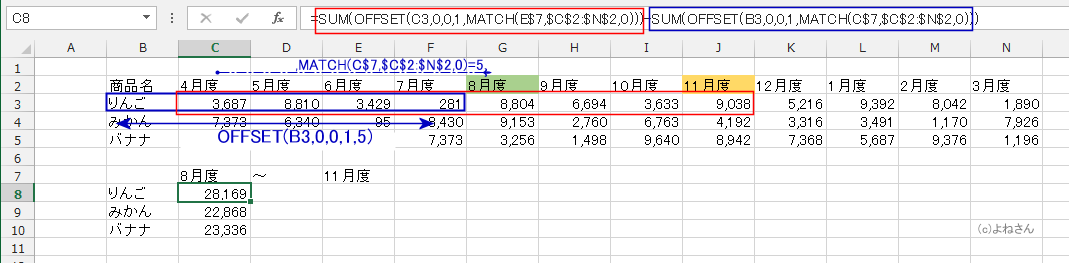
| RAND�� | RANBETWEEN�� |
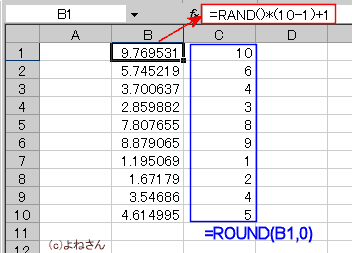
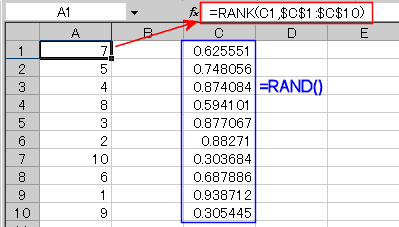
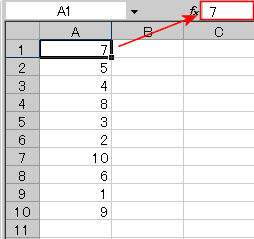

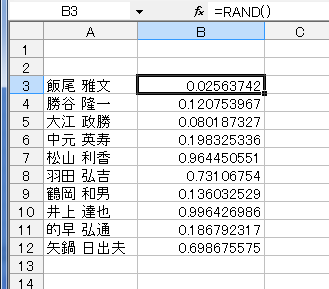
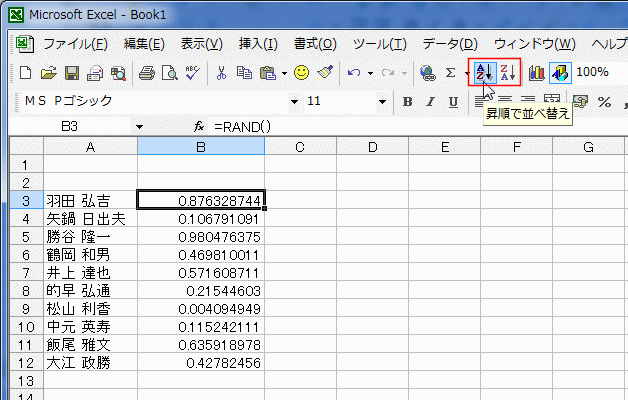
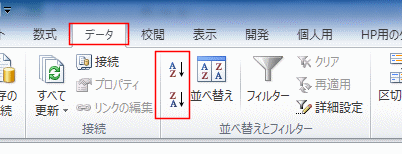
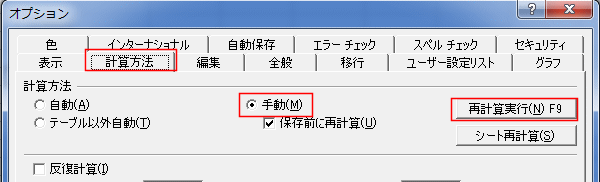
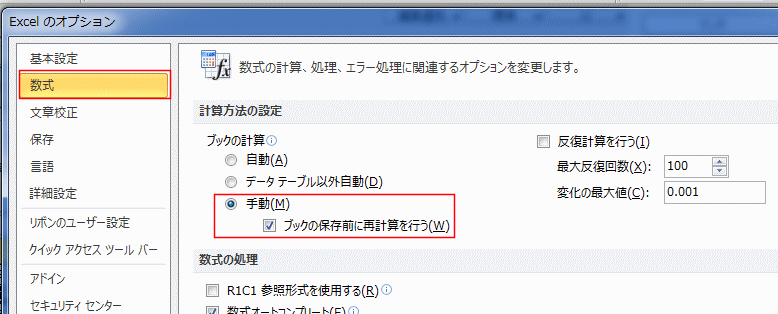
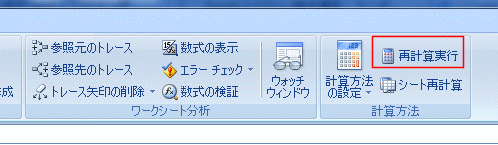
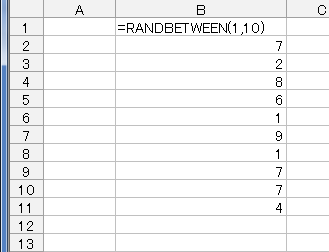
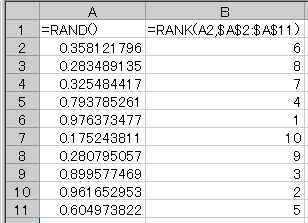
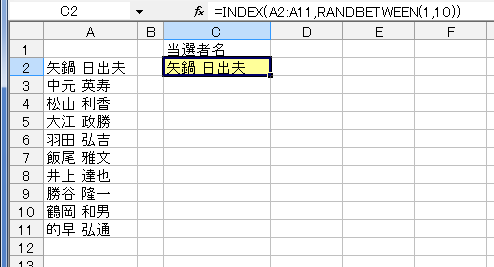
| RANK | RANK.EQ | RANK.AVG |
�y���1�z
| �@ | B | C | D | E | F | G |
| 2 | ���O | ���� | ���w | �p�� | ���v | ���� |
| 3 | ��� | 80 | 85 | 88 | 253 | 2 |
| 4 | ��c | 70 | 65 | 58 | 193 | 5 |
| 5 | ��� | 90 | 88 | 76 | 254 | 1 |
| 6 | ���c | 55 | 62 | 47 | 164 | 6 |
| 7 | ���� | 77 | 64 | 71 | 212 | �@3 |
| 8 | �؉� | 64 | 75 | 69 | 208 | �@4 |
�y��1��z
| �@ | B | C | D | E | F | G |
| 2 | ���O | ���� | ���w | �p�� | ���v | ���� |
| 3 | ��� | 80 | 85 | 88 | 253 | =RANK(F3,$F$3:$F$8,0) |
| 4 | ��c | 70 | 65 | 58 | 193 | =RANK(F4,$F$3:$F$8,0) |
| 5 | ��� | 90 | 88 | 76 | 254 | =RANK(F5,$F$3:$F$8,0) |
| 6 | ���c | 55 | 62 | 47 | 164 | =RANK(F6,$F$3:$F$8,0) |
| 7 | ���� | 77 | 64 | 71 | 212 | =RANK(F7,$F$3:$F$8,0) |
| 8 | �؉� | 64 | 75 | 69 | 208 | =RANK(F8,$F$3:$F$8,0) |
�y���2�z
| �@ | B | C | D | E | F | G | H | I |
| 2 | ���O | ���� | ���w | �p�� | ���v | ����A | ����B | ��Ɨ� |
| 3 | ��� | 81 | 85 | 88 | 254 | 1 | 1 | |
| 4 | ��c | 70 | 65 | 58 | 193 | 5 | 5 | |
| 5 | ��� | 90 | 88 | 76 | 254 | 1 | 2 | |
| 6 | ���c | 55 | 62 | 47 | 164 | 6 | 6 | |
| 7 | ���� | 77 | 64 | 71 | 212 | 3 | 3 | |
| 8 | �؉� | 68 | 75 | 69 | 212 | 3 | 4 |
�y��2��z
| �@ | B | C | D | E | F | G | H | I |
| 2 | ���O | ���� | ���w | �p�� | ���v | ����A | ����B | ��Ɨ� |
| 3 | ��� | 81 | 85 | 88 | 254 | =RANK(F3,$F$3:$F$8,0) | =RANK(I3,$I$3:$I$8,0) | =F3-ROW()/1000 |
| 4 | ��c | 70 | 65 | 58 | 193 | =RANK(F4,$F$3:$F$8,0) | =RANK(I4,$I$3:$I$8,0) | =F4-ROW()/1000 |
| 5 | ��� | 90 | 88 | 76 | 254 | =RANK(F5,$F$3:$F$8,0) | =RANK(I5,$I$3:$I$8,0) | =F5-ROW()/1000 |
| 6 | ���c | 55 | 62 | 47 | 164 | =RANK(F6,$F$3:$F$8,0) | =RANK(I6,$I$3:$I$8,0) | =F6-ROW()/1000 |
| 7 | ���� | 77 | 64 | 71 | 212 | =RANK(F7,$F$3:$F$8,0) | =RANK(I7,$I$3:$I$8,0) | =F7-ROW()/1000 |
| 8 | �؉� | 68 | 75 | 69 | 212 | =RANK(F8,$F$3:$F$8,0) | =RANK(I8,$I$3:$I$8,0) | =F8-ROW()/1000 |
�y���3�z
| �@ | B | C | D | E | F | G | H | I | J |
| 2 | ���O | ���� | ���w | �p�� | ���v | ���� | ��Ɨ� | ���� | 3 |
| 3 | ��� | 81 | 85 | 88 | 254 | 1 | ���O | ���� | |
| 4 | ��c | 70 | 65 | 58 | 193 | 5 | �؉� | ||
| 5 | ��� | 90 | 88 | 76 | 254 | 1 | |||
| 6 | ���c | 55 | 62 | 47 | 164 | 6 | |||
| 7 | ���� | 77 | 64 | 71 | 212 | 3 | |||
| 8 | �؉� | 68 | 75 | 69 | 212 | 3 |
�y��3��z
| B | C | D | E | F | G | H | I | J | |
| 2 | ���O | ���� | ���w | �p�� | ���v | ���� | ��Ɨ� | ���� | 3 |
| 3 | ��� | 81 | 85 | 88 | 254 | 1 | 1_1 | ���O | ���� |
| 4 | ��c | 70 | 65 | 58 | 193 | 5 | 5_1 | �؉� | |
| 5 | ��� | 90 | 88 | 76 | 254 | 1 | 1_2 | ||
| 6 | ���c | 55 | 62 | 47 | 164 | 6 | 6_1 | ||
| 7 | ���� | 77 | 64 | 71 | 212 | 3 | 3_1 | ||
| 8 | �؉� | 68 | 75 | 69 | 212 | 3 | 3_2 |
| B | C | D | E | F | G | H | I | J | |
| 2 | ���O | ���� | ���w | �p�� | ���v | ���� | ��Ɨ� | ���� | 3 |
| 3 | ��� | 81 | 85 | 88 | 254 | =RANK(F3,$F$3:$F$8,0) | =G3&"_"&COUNTIF($G$3:G3,G3) | ���O | =IF(COUNTIF($H$3:$H$8,$J$2&"_"&ROW(A1))=0,"", INDEX($B$3:$B$8,MATCH($J$2&"_"&ROW(A1),$H$3:$H$8,0))) |
| 4 | ��c | 70 | 65 | 58 | 193 | =RANK(F4,$F$3:$F$8,0) | =G4&"_"&COUNTIF($G$3:G4,G4) | =IF(COUNTIF($H$3:$H$8,$J$2&"_"&ROW(A2))=0,"", INDEX($B$3:$B$8,MATCH($J$2&"_"&ROW(A2),$H$3:$H$8,0))) | |
| 5 | ��� | 90 | 88 | 76 | 254 | =RANK(F5,$F$3:$F$8,0) | =G5&"_"&COUNTIF($G$3:G5,G5) | =IF(COUNTIF($H$3:$H$8,$J$2&"_"&ROW(A3))=0,"", INDEX($B$3:$B$8,MATCH($J$2&"_"&ROW(A3),$H$3:$H$8,0))) | |
| 6 | ���c | 55 | 62 | 47 | 164 | =RANK(F6,$F$3:$F$8,0) | =G6&"_"&COUNTIF($G$3:G6,G6) | =IF(COUNTIF($H$3:$H$8,$J$2&"_"&ROW(A4))=0,"", INDEX($B$3:$B$8,MATCH($J$2&"_"&ROW(A4),$H$3:$H$8,0))) | |
| 7 | ���� | 77 | 64 | 71 | 212 | =RANK(F7,$F$3:$F$8,0) | =G7&"_"&COUNTIF($G$3:G7,G7) | =IF(COUNTIF($H$3:$H$8,$J$2&"_"&ROW(A5))=0,"", INDEX($B$3:$B$8,MATCH($J$2&"_"&ROW(A5),$H$3:$H$8,0))) | |
| 8 | �؉� | 68 | 75 | 69 | 212 | =RANK(F8,$F$3:$F$8,0) | =G8&"_"&COUNTIF($G$3:G8,G8) | =IF(COUNTIF($H$3:$H$8,$J$2&"_"&ROW(A6))=0,"", INDEX($B$3:$B$8,MATCH($J$2&"_"&ROW(A6),$H$3:$H$8,0))) |
| �@ | B | C | D | E | F | G | H |
| 2 | ���O | ���� | ���w | �p�� | ���v | ���� | ���� |
| 3 | ��� | 80 | 85 | 88 | 253 | =COUNTIF($F$3:$F$8,">"&F3)+1 | 2 |
| 4 | ��c | 70 | 65 | 73 | 208 | =COUNTIF($F$3:$F$8,">"&F4)+1 | 4 |
| 5 | ��� | 90 | 88 | 76 | 254 | =COUNTIF($F$3:$F$8,">"&F5)+1 | 1 |
| 6 | ���c | 55 | 62 | 47 | 164 | =COUNTIF($F$3:$F$8,">"&F6)+1 | 6 |
| 7 | ���� | 77 | 64 | 71 | 212 | =COUNTIF($F$3:$F$8,">"&F7)+1 | 3 |
| 8 | �؉� | 64 | 75 | 69 | 208 | =COUNTIF($F$3:$F$8,">"&F8)+1 | 4 |
| �@ | B | C | D | E | F | G | H |
| 2 | ���O | ���� | ���w | �p�� | ���v | ���� | ��Ɨ� |
| 3 | ��� | 80 | 85 | 89 | 254 | 1 | 1 |
| 4 | ��c | 70 | 65 | 73 | 208 | 3 | 1 |
| 5 | ��� | 90 | 88 | 76 | 254 | 1 | |
| 6 | ���c | 55 | 62 | 47 | 164 | 4 | 1 |
| 7 | ���� | 77 | 64 | 71 | 212 | 2 | 1 |
| 8 | �؉� | 64 | 75 | 69 | 208 | 3 |
�y�v�Z��z
| �@ | B | C | D | E | F | G | H |
| 2 | ���O | ���� | ���w | �p�� | ���v | ���� | ��Ɨ� |
| 3 | ��� | 80 | 85 | 89 | 254 | =SUMIF($F$3:$F$8,">"&F3,$H$3:$H$8)+1 | =IF(COUNTIF($F$3:F3,F3)>1,"",1) |
| 4 | ��c | 70 | 65 | 73 | 208 | =SUMIF($F$3:$F$8,">"&F4,$H$3:$H$8)+1 | =IF(COUNTIF($F$3:F4,F4)>1,"",1) |
| 5 | ��� | 90 | 88 | 76 | 254 | =SUMIF($F$3:$F$8,">"&F5,$H$3:$H$8)+1 | =IF(COUNTIF($F$3:F5,F5)>1,"",1) |
| 6 | ���c | 55 | 62 | 47 | 164 | =SUMIF($F$3:$F$8,">"&F6,$H$3:$H$8)+1 | =IF(COUNTIF($F$3:F6,F6)>1,"",1) |
| 7 | ���� | 77 | 64 | 71 | 212 | =SUMIF($F$3:$F$8,">"&F7,$H$3:$H$8)+1 | =IF(COUNTIF($F$3:F7,F7)>1,"",1) |
| 8 | �؉� | 64 | 75 | 69 | 208 | =SUMIF($F$3:$F$8,">"&F8,$H$3:$H$8)+1 | =IF(COUNTIF($F$3:F8,F8)>1,"",1) |
�y���1�z
| B | C | D | |
| 2 | ���O | ���v���_ | ���� |
| 3 | ��� | 253 | 1 |
| 4 | ��c | 193 | 5 |
| 5 | ��� | 253 | 1 |
| 6 | ���c | 164 | 6 |
| 7 | ���� | 208 | 3 |
| 8 | �؉� | 208 | 3 |
�y��1��z
| B | C | D | |
| 2 | ���O | ���v���_ | ���� |
| 3 | ��� | 253 | =RANK.EQ(C3,$C$3:$C$8,0) |
| 4 | ��c | 193 | =RANK.EQ(C4,$C$3:$C$8,0) |
| 5 | ��� | 253 | =RANK.EQ(C5,$C$3:$C$8,0) |
| 6 | ���c | 164 | =RANK.EQ(C6,$C$3:$C$8,0) |
| 7 | ���� | 208 | =RANK.EQ(C7,$C$3:$C$8,0) |
| 8 | �؉� | 208 | =RANK.EQ(C8,$C$3:$C$8,0) |
�y���1�z
| B | C | D | |
| 2 | ���O | ���v���_ | ���� |
| 3 | ��� | 253 | 1.5 |
| 4 | ��c | 193 | 5 |
| 5 | ��� | 253 | 1.5 |
| 6 | ���c | 164 | 6 |
| 7 | ���� | 208 | 3.5 |
| 8 | �؉� | 208 | 3.5 |
�y��1��z
| B | C | D | |
| 2 | ���O | ���v���_ | ���� |
| 3 | ��� | 253 | =RANK.AVG(C3,$C$3:$C$8,0) |
| 4 | ��c | 193 | =RANK.AVG(C4,$C$3:$C$8,0) |
| 5 | ��� | 253 | =RANK.AVG(C5,$C$3:$C$8,0) |
| 6 | ���c | 164 | =RANK.AVG(C6,$C$3:$C$8,0) |
| 7 | ���� | 208 | =RANK.AVG(C7,$C$3:$C$8,0) |
| 8 | �؉� | 208 | =RANK.AVG(C8,$C$3:$C$8,0) |
| ROMAN�� | ARABIC�� |
| ���� | ��� |
| 0�܂��͏ȗ� | ���� |
| 1 | �ȗ��������`�� |
| 2 | 1 ���ȗ��������`�� |
| 3 | 2 ���ȗ��������`�� |
| 4 | ���� |
| TRUE | ���� |
| FALSE | ���� |
| B | C | D | E | F | G | H | I | |
| 2 | �@ | 0�܂��͏ȗ� | 1 | 2 | 3 | 4 | TRUE | FALSE |
| 3 | 1 | =ROMAN(B3) | =ROMAN(B3,1) | =ROMAN(B3,2) | =ROMAN(B3,3) | =ROMAN(B3,4) | =ROMAN(B3,TRUE) | =ROMAN(B3,FALSE) |
| 4 | 2 | =ROMAN(B4) | =ROMAN(B4,1) | =ROMAN(B4,2) | =ROMAN(B4,3) | =ROMAN(B4,4) | =ROMAN(B4,TRUE) | =ROMAN(B4,FALSE) |
| 5 | 3 | =ROMAN(B5) | =ROMAN(B5,1) | =ROMAN(B5,2) | =ROMAN(B5,3) | =ROMAN(B5,4) | =ROMAN(B5,TRUE) | =ROMAN(B5,FALSE) |
| B | C | D | E | F | G | H | I | |
| 2 | ���� | 0�܂��͏ȗ� | 1 | 2 | 3 | 4 | TRUE | FALSE |
| 3 | 1 | I | I | I | I | I | I | I |
| 4 | 2 | II | II | II | II | II | II | II |
| 5 | 3 | III | III | III | III | III | III | III |
| 6 | 4 | IV | IV | IV | IV | IV | IV | IV |
| 7 | 5 | V | V | V | V | V | V | V |
| 8 | 6 | VI | VI | VI | VI | VI | VI | VI |
| 9 | 7 | VII | VII | VII | VII | VII | VII | VII |
| 10 | 8 | VIII | VIII | VIII | VIII | VIII | VIII | VIII |
| 11 | 9 | IX | IX | IX | IX | IX | IX | IX |
| 12 | 10 | X | X | X | X | X | X | X |
| 13 | 50 | L | L | L | L | L | L | L |
| 14 | 60 | LX | LX | LX | LX | LX | LX | LX |
| 15 | 90 | XC | XC | XC | XC | XC | XC | XC |
| 16 | 100 | C | C | C | C | C | C | C |
| 17 | 200 | CC | CC | CC | CC | CC | CC | CC |
| 18 | 400 | CD | CD | CD | CD | CD | CD | CD |
| 19 | 500 | D | D | D | D | D | D | D |
| 20 | 600 | DC | DC | DC | DC | DC | DC | DC |
| 21 | 900 | CM | CM | CM | CM | CM | CM | CM |
| 22 | 1000 | M | M | M | M | M | M | M |
| 23 | 1459 | MCDLIX | MLDIX | MLDIX | MLDIX | MLDIX | MCDLIX | MLDIX |
| 24 | 1499 | MCDXCIX | MLDVLIV | MXDIX | MVDIV | MID | MCDXCIX | MID |
| 25 | 2000 | MM | MM | MM | MM | MM | MM | MM |
| 26 | 3000 | MMM | MMM | MMM | MMM | MMM | MMM | MMM |
| 27 | 3999 | MMMCMXCIX | MMMLMVLIV | MMMXMIX | MMMVMIV | MMMIM | MMMCMXCIX | MMMIM |
| 28 | 4000 | #VALUE! | #VALUE! | #VALUE! | #VALUE! | #VALUE! | #VALUE! | #VALUE! |
| B | C | |
| 2 | I | 1 |
| 3 | II | 2 |
| 4 | III | 3 |
| 5 | IV | 4 |
| 6 | V | 5 |
| 7 | VI | 6 |
| 8 | VII | 7 |
| 9 | VIII | 8 |
| 10 | IX | 9 |
| 11 | X | 10 |
| 12 | L | 50 |
| 13 | LX | 60 |
| 14 | XC | 90 |
| 15 | C | 100 |
| 16 | CC | 200 |
| 17 | CD | 400 |
| 18 | D | 500 |
| 19 | DC | 600 |
| 20 | CM | 900 |
| 21 | M | 1000 |
| 22 | MCDLIX | 1459 |
| 23 | MCDXCIX | 1499 |
| 24 | MM | 2000 |
| 25 | MMM | 3000 |
| 26 | MMMCMXCIX | 3999 |
| B | C | |
| 2 | I | =ARABIC(B2) |
| 3 | II | =ARABIC(B3) |
| 4 | III | =ARABIC(B4) |
| 5 | IV | =ARABIC(B5) |
| 6 | V | =ARABIC(B6) |
| 7 | VI | =ARABIC(B7) |
| 8 | VII | =ARABIC(B8) |
| 9 | VIII | =ARABIC(B9) |
| 10 | IX | =ARABIC(B10) |
| 11 | X | =ARABIC(B11) |
| 12 | L | =ARABIC(B12) |
| 13 | LX | =ARABIC(B13) |
| 14 | XC | =ARABIC(B14) |
| 15 | C | =ARABIC(B15) |
| 16 | CC | =ARABIC(B16) |
| 17 | CD | =ARABIC(B17) |
| 18 | D | =ARABIC(B18) |
| 19 | DC | =ARABIC(B19) |
| 20 | CM | =ARABIC(B20) |
| 21 | M | =ARABIC(B21) |
| 22 | MCDLIX | =ARABIC(B22) |
| 23 | MCDXCIX | =ARABIC(B23) |
| 24 | MM | =ARABIC(B24) |
| 25 | MMM | =ARABIC(B25) |
| 26 | MMMCMXCIX | =ARABIC(B26) |
| AND�� | OR�� | NOT�� |
| XOR�� | IFERROR�� | IFNA�� |
| �@ | B | C | D | E |
| 2 | �@ | ���� | �Z�� | ���� |
| 3 | ���q | 80 | 85 | TRUE |
| 4 | ���c�_�� | 60 | 90 | TRUE |
| 5 | ��c���� | 30 | 40 | FALSE |
| 6 | �]������ | 70 | 50 | FALSE |
| �@ | B | C | D | E |
| 2 | �@ | ���� | �Z�� | ���� |
| 3 | ���q | 80 | 85 | =AND(C3>=60,D3>=60) |
| 4 | ���c�_�� | 60 | 90 | =AND(C4>=60,D4>=60) |
| 5 | ��c���� | 30 | 40 | =AND(C5>=60,D5>=60) |
| 6 | �]������ | 70 | 50 | =AND(C6>=60,D6>=60) |
| �_����1 | �_����2 | ���� |
| TRUE | TRUE | TRUE |
| TRUE | FALSE | FALSE |
| FALSE | TRUE | FALSE |
| FALSE | FALSE | FALSE |
| �@ | B | C | D | E |
| 2 | �@ | ���� | �Z�� | ���� |
| 3 | ���q | 80 | 85 | TRUE |
| 4 | ���c�_�� | 60 | 90 | TRUE |
| 5 | ��c���� | 30 | 40 | FALSE |
| 6 | �]������ | 70 | 50 | TRUE |
| �@ | B | C | D | E |
| 2 | �@ | ���� | �Z�� | ���� |
| 3 | ���q | 80 | 85 | =OR(C3>=60,D3>=60) |
| 4 | ���c�_�� | 60 | 90 | =OR(C4>=60,D4>=60) |
| 5 | ��c���� | 30 | 40 | =OR(C5>=60,D5>=60) |
| 6 | �]������ | 70 | 50 | =OR(C6>=60,D6>=60) |
| �_����1 | �_����2 | ���� |
| TRUE | TRUE | TRUE |
| TRUE | FALSE | TRUE |
| FALSE | TRUE | TRUE |
| FALSE | FALSE | FALSE |
| �@ | B | C | D | E |
| 2 | �@ | ���� | �Z�� | ���� |
| 3 | ���q | 80 | 85 | FALSE |
| 4 | ���c�_�� | 60 | 90 | FALSE |
| 5 | ��c���� | 30 | 40 | TRUE |
| 6 | �]������ | 70 | 50 | FALSE |
| �@ | B | C | D | E |
| 2 | �@ | ���� | �Z�� | ���� |
| 3 | ���q | 80 | 85 | =NOT(OR(C3>=60,D3>=60)�j |
| 4 | ���c�_�� | 60 | 90 | =NOT(OR(C4>=60,D4>=60)�j |
| 5 | ��c���� | 30 | 40 | =NOT(OR(C5>=60,D5>=60)) |
| 6 | �]������ | 70 | 50 | =NOT(OR(C6>=60,D6>=60)) |
| �_���� | ���� |
| TRUE | FALSE |
| FALSE | TRUE |
| �@ | B | C | D | E |
| 2 | �@ | ���� | �Z�� | ���� |
| 3 | ���q | 80 | 85 | FALSE |
| 4 | ���c�_�� | 60 | 90 | FALSE |
| 5 | ��c���� | 30 | 40 | FALSE |
| 6 | �]������ | 70 | 50 | TRUE |
| �@ | B | C | D | E | F | G | H |
| 2 | �@ | ���� | �Z�� | ���� | ����̔��� | �Z���̔��� | ���� |
| 3 | ���q | 80 | 85 | =XOR(C3>=60,D3>=60) | =XOR(C3>=60) | =XOR(D3>=60) | =XOR(F3,G3) |
| 4 | ���c�_�� | 60 | 90 | =XOR(C4>=60,D4>=60) | =XOR(C4>=60) | =XOR(D4>=60) | =XOR(F4,G4) |
| 5 | ��c���� | 30 | 40 | =XOR(C5>=60,D5>=60) | =XOR(C5>=60) | =XOR(D5>=60) | =XOR(F5,G5) |
| 6 | �]������ | 70 | 50 | =XOR(C6>=60,D6>=60) | =XOR(C6>=60) | =XOR(D6>=60) | =XOR(F6,G6) |
| �@ | B | C | D | E | F | G | H |
| 2 | �@ | ���� | �Z�� | ���� | ����̔��� | �Z���̔��� | ���� |
| 3 | ���q | 80 | 85 | FALSE | TRUE | TRUE | FALSE |
| 4 | ���c�_�� | 60 | 90 | FALSE | TRUE | TRUE | FALSE |
| 5 | ��c���� | 30 | 40 | FALSE | FALSE | FALSE | FALSE |
| 6 | �]������ | 70 | 50 | TRUE | TRUE | FALSE | TRUE |
| �_����1 | �_����2 | ���� |
| TRUE | TRUE | FALSE |
| TRUE | FALSE | TRUE |
| FALSE | TRUE | TRUE |
| FALSE | FALSE | FALSE |
| �_����1 | �_����2 | �_����3 | �_����4 | �_����5 | ���� |
| FALSE | FALSE | FALSE | FALSE | FALSE | FALSE |
| FALSE | FALSE | FALSE | FALSE | TRUE | TRUE |
| FALSE | FALSE | FALSE | TRUE | TRUE | FALSE |
| FALSE | FALSE | TRUE | TRUE | TRUE | TRUE |
| FALSE | TRUE | TRUE | TRUE | TRUE | FALSE |
| TRUE | TRUE | TRUE | TRUE | TRUE | TRUE |
| B | C | D | E | |
| 2 | ���O | �̔����z | �̔��� | �̔��P�� |
| 3 | ��� | 1,500 | 10 | 150 |
| 4 | �݂��� | 0 | 0 | #DIV/0! |
| 5 | �o�i�i | 1,700 | 14 | 121 |
| B | C | D | E | ||
| 2 | ���O | �̔����z | �̔��� | �̔��P�� | |
| 3 | ��� | 1,500 | 10 | 150 | =IFERROR(C3/D3,0) |
| 4 | �݂��� | 0 | 0 | 0 | =IFERROR(C4/D4,0) |
| 5 | �o�i�i | 1,700 | 14 | 121 | =IFERROR(C5/D5,0) |
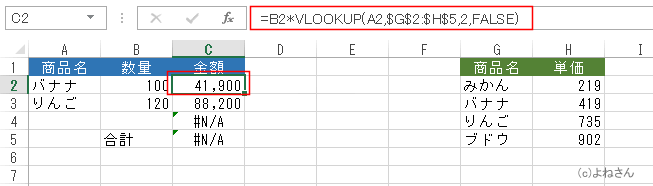
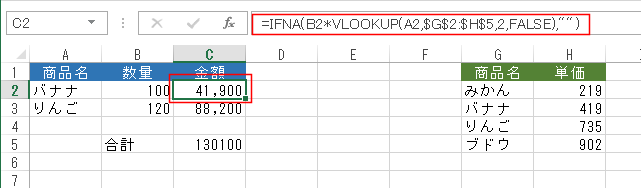
| �@ | B | C | D |
| 2 | ���� | ���� | ���w�@ |
| 3 | ���c�_�� | 80 | 85 |
| 4 | ���c������ | 70 | 65 |
| 5 | �]������ | 90 | 88 |
| 6 | ���c���Y | 55 | 62 |
| 7 | ����G | 77 | 64 |
| 8 | �ؑ����Y | 64 | 75 |
| 9 | ���ϓ_(����) | 73�@ | 73�@ |
| 10 | ���ϓ_(������1��) | 72.7 | 73.2 |
| �@ | B | C | D |
| 2 | ���� | ���� | ���w�@ |
| 3 | ���c�_�� | 80 | 85 |
| 4 | ���c������ | 70 | 65 |
| 5 | �]������ | 90 | 88 |
| 6 | ���c���Y | 55 | 62 |
| 7 | ����G | 77 | 64 |
| 8 | �ؑ����Y | 64 | 75 |
| 9 | ���ϓ_(����) | =ROUND(AVERAGE(C3:C8),0) | =ROUND(AVERAGE(D3:D8),0) |
| 10 | ���ϓ_(������1��) | =ROUND(AVERAGE(C3:C8),1) | =ROUND(AVERAGE(D3:D8),1) |
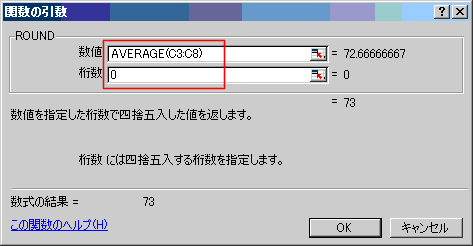

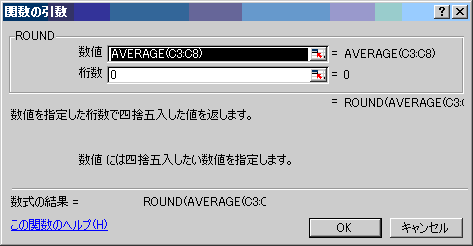

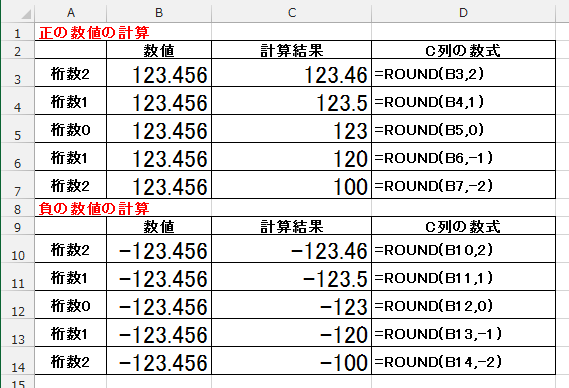
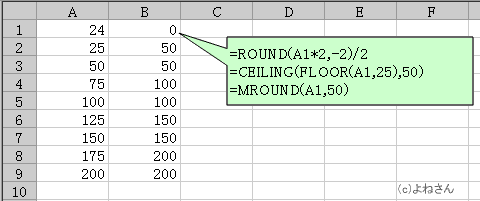
| �@ | B | C | D | E | F |
| 2 | TRUE | FALSE | TRUE | FALSE | |
| 3 | 1234.56 | =FIXED(B3,1,TRUE) | =FIXED(B3,1,FALSE) | 1234.6 | 1,234.6 |
| 4 | -1234.56 | =FIXED(B4,1,TRUE) | =FIXED(B4,1,FALSE) | -1234.6 | -1,234.6 |
| 5 | 1234.56 | =FIXED(B5,-1,TRUE) | =FIXED(B5,-1,FALSE) | 1230 | 1,230 |
| �@ | B | C | D | E |
| 2 | ||||
| 3 | �i�� | �W�����i | �l����(%) | �̔����i |
| 4 | �e���r | 50,000 | 12 | 44,000 |
| 5 | �p�\�R�� | 210,000 | 12 | 185,000 |
| �@ | B | C | D | E |
| 2 | ||||
| 3 | �i�� | �W�����i | �l����(%) | �̔����i |
| 4 | �e���r | 50,000 | 12 | =ROUNDUP(C4*(100-D4)/100,-3) |
| 5 | �p�\�R�� | 210,000 | 12 | =ROUNDUP(C5*(100-D5)/100,-3) |
�y�����z���̑}���{�^�����g�����@
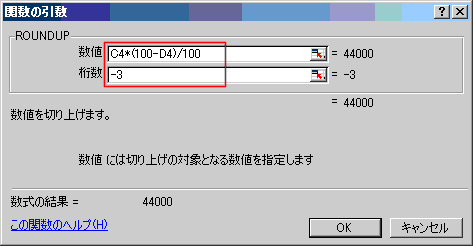
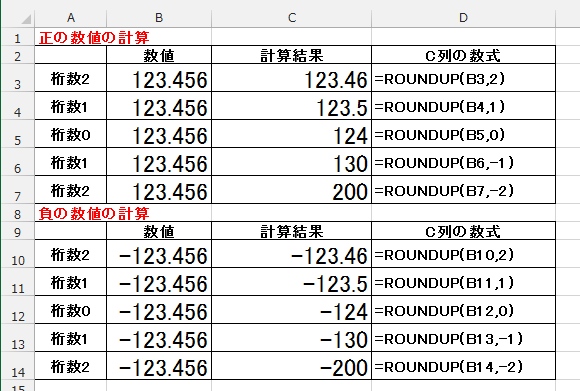
| �@ | B | C | D | E |
| 2 | ||||
| 3 | �i�� | �̔����i | �䐔 | ����� |
| 4 | �e���r | 43,888 | 1 | 2,194 |
| 5 | �p�\�R�� | 185,888 | 1 | 9,294 |
| �@ | B | C | D | E |
| 2 | ||||
| 3 | �i�� | �̔����i | �䐔 | ����� |
| 4 | �e���r | 43,888 | 1 | =ROUNDDOWN(C4*D4*0.05,0) |
| 5 | �p�\�R�� | 185,888 | 1 | =ROUNDDOWN(C5*D5*0.05,0) |
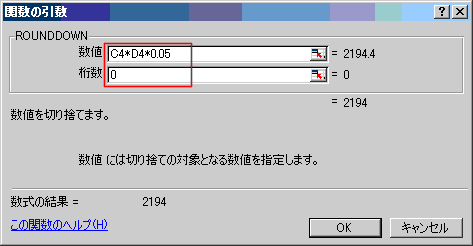
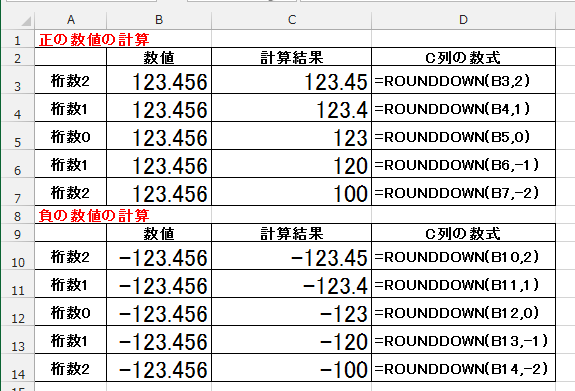
�y���z�@
| �@ | B | C | D | E | F |
| 2 | ���� | ��l | |||
| 3 | �i�� | �K�v�� | 1�P�[�X�̖{�� | �����{�� | �����P�[�X�� |
| 4 | ���M | 50 | 12 | 60 | 5 |
| 5 | �m�[�g | 40 | 12 | 48 | 4 |
�y��1��z
| �@ | B | C | D | E | F |
| 2 | ���� | ��l | |||
| 3 | �i�� | �K�v�� | 1�P�[�X�̖{�� | �����{�� | �����P�[�X�� |
| 4 | ���M | 50 | 12 | =CEILING(C4,D4) | =E4/D5 |
| 5 | �m�[�g | 40 | 12 | =CEILING(C5,D5) | =E5/D5 |
�y���2�z
| �@ | B | C | D | E | F |
| 2 | �o�Ў��� | �ގЎ��� | �Ζ����� | �����(��) | �x���P�ʎ��� |
| 3 | 8�F00 | 17�F12 | 9�F12 | 0�F30 | 9�F30 |
| 4 | 8�F37 | 16�F20 | 7�F43 | 0�F30 | 8�F00 |
�y��2��z
| �@ | B | C | D | E | F |
| 2 | �o�Ў��� | �ގЎ��� | �Ζ����� | �����(��) | �x���P�ʎ��� |
| 3 | 8�F00 | 17�F12 | =C3-B3 | 0�F30 | =CEILING(D3,E3) |
| 4 | 8�F37 | 16�F20 | =C4-B4 | 0�F30 | =CEILING(D4,E4) |
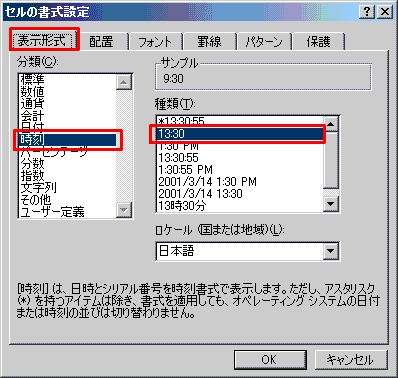
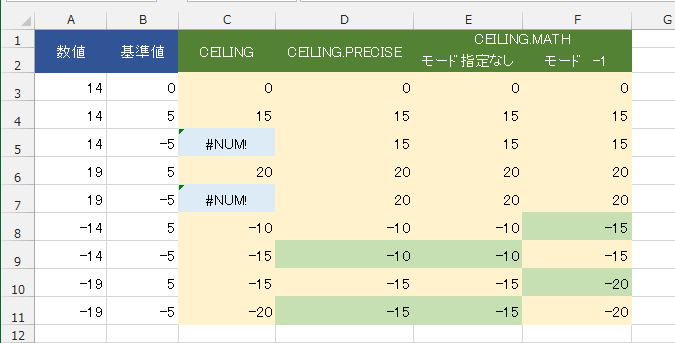
�y���z
| �@ | B | C | D | E | F | G |
| 2 | ���� | ��l | ||||
| 3 | �i�� | �K�v�� | 1�P�[�X�̖{�� | �P�[�X�ł̔����{�� | �����P�[�X�� | �����P�i�� |
| 4 | ���M | 50 | 12 | 48 | 4 | 2 |
| 5 | �m�[�g | 40 | 12 | 36 | 3 | 4 |
�y��z
| �@ | B | C | D | E | F | G |
| 2 | ���� | ��l | ||||
| 3 | �i�� | �K�v�� | 1�P�[�X�̖{�� | �P�[�X�ł̔����{�� | �����P�[�X�� | �����P�i�� |
| 4 | ���M | 50 | 12 | =FLOOR(C4,D4) | =E4/D4 | =MOD(C4,D4) |
| 5 | �m�[�g | 40 | 12 | =FLOOR(C5,D5) | =E5/D5 | =MOD(C5,D5) |
�y���2�z
| �@ | B | C | D | E | F |
| 2 | �o�Ў��� | �ގЎ��� | �Ζ����� | �����(��) | �x���P�ʎ��� |
| 3 | 8�F00 | 17�F12 | 9�F12 | 0�F30 | 9�F00 |
| 4 | 8�F37 | 16�F20 | 7�F43 | 0�F30 | 7�F30 |
�y��2��z
| �@ | B | C | D | E | F |
| 2 | �o�Ў��� | �ގЎ��� | �Ζ����� | �����(��) | �x���P�ʎ��� |
| 3 | 8:00 | 17:12 | =C3-B3 | 0:30 | =FLOOR(D3,E3) |
| 4 | 8:37 | 16:20 | =C4-B4 | 0:30 | =FLOOR(D4,E4) |
�y����菇�z
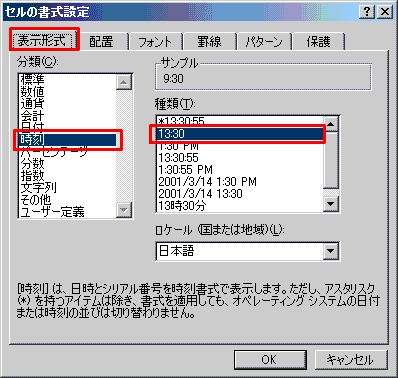
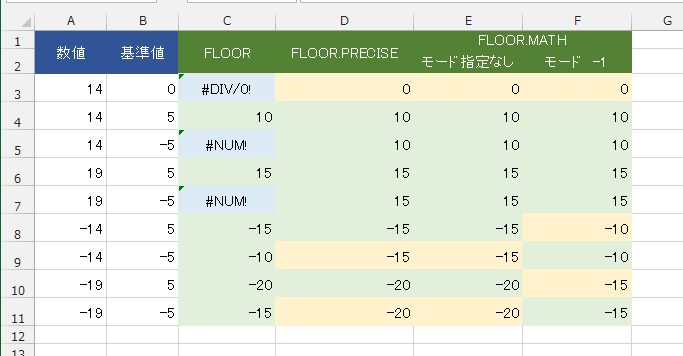
| �@ | B | C | D | E | F | G | H |
| 2 | ���� | ��l | |||||
| 3 | �i�� | �K�v�� | 1�P�[�X�̖{�� | �����{�� | ���� | �����P�[�X�� | ���� |
| 4 | ���M | 50 | 12 | =MROUND(C4,D4) | 48 | =E4/D4 | 4 |
| 5 | ���M | 54 | 12 | =MROUND(C5,D5) | 60 | =E5/D5 | 5 |
| 6 | �m�[�g | 61 | 12 | =MROUND(C6,D6) | 60 | =E6/D6 | 5 |
| 7 | �m�[�g | 66 | 12 | =MROUND(C7,D7) | 72 | =E7/D7 | 6 |
| �@ | B | C | D | E | F |
| 2 | |||||
| 3 | �i�� | �w���� | �P�� | ����� | �x�����z |
| 4 | ���M | 50 | 50 | 125 | 2,625 |
| 5 | �m�[�g | 40 | 100 | 200 | 4,200 |
| �@ | B | C | D | E | F |
| 2 | |||||
| 3 | �i�� | �w���� | �P�� | ����� | �x�����z |
| 4 | ���M | 50 | 50 | =INT(C4*D4*0.05) | =INT(C4*D4*1.05) |
| 5 | �m�[�g | 40 | 100 | =INT(C5*D5*0.05) | =INT(C5*D5*1.05) |
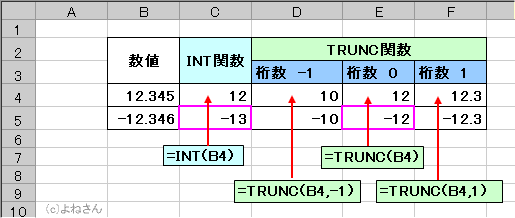
| �@ | B | C | D |
| 2 | ���l | EVEN | ODD |
| 3 | 1 | 2 | 1 |
| 4 | 2 | 2 | 3 |
| 5 | 3 | 4 | 3 |
| 6 | 4 | 4 | 5 |
| 7 | 0 | 0 | 1 |
| 8 | -1 | -2 | -1 |
| 9 | -2 | -2 | -3 |
| 10 | -3 | -4 | -3 |
| 11 | -4 | -4 | -5 |
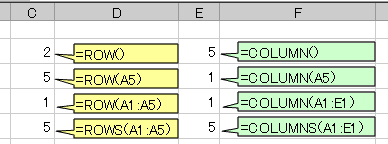
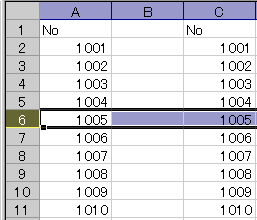
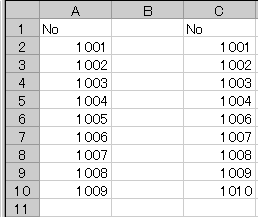
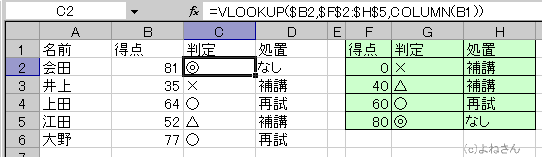
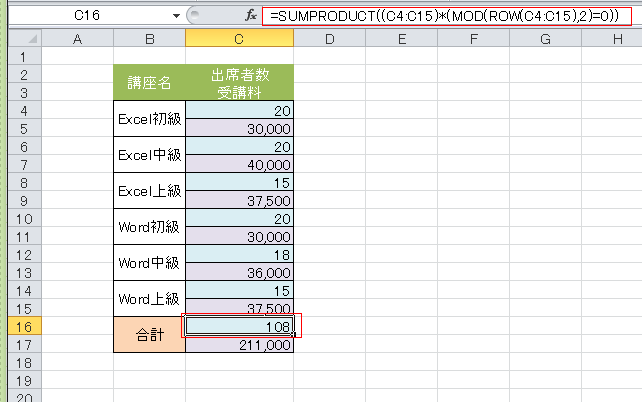

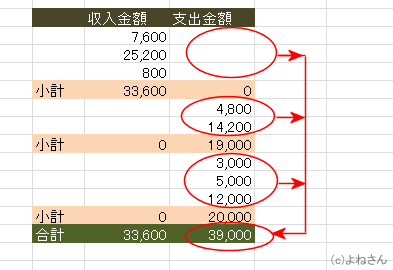
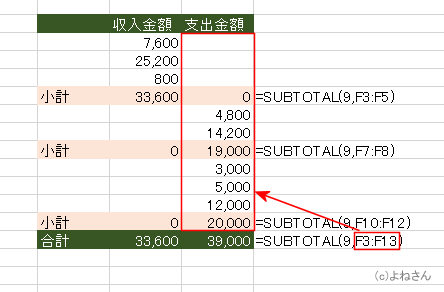
| ��\���̒l���܂߂� | ��\���̒l������ | �� |
| Excel2002�ȑO�͂����炾�����w��ł��܂� | Excel2003�ȍ~�͂�������g�p�ł��܂� | |
| 1 | 101 | AVERAGE |
| 2 | 102 | COUNT |
| 3 | 103 | COUNTA |
| 4 | 104 | MAX |
| 5 | 105 | MIN |
| 6 | 106 | PRODUCT |
| 7 | 107 | STDEV |
| 8 | 108 | STDEVP |
| 9 | 109 | SUM |
| 10 | 110 | VAR |
| 11 | 111 | VARP |
�y���1�z�\���̏��v�ƍ��v�����߂Ȃ����B
| �@ | B | C | D | E | F |
| 2 | ���@�� | ���ږ� | �K�p | �������z | �x�o���z |
| 3 | 4��19�� | ��� | ���(19�l��) | 7,600 | |
| 4 | 4��25�� | ��� | ���(63�l��) | 25,200 | |
| 5 | 5��20�� | ��� | ���(2�l��) | 800 | |
| 6 | ���v | 33,600 | 0 | ||
| 7 | 5��10�� | ���� | �R�s�[�� | 4,800 | |
| 8 | 5��18�� | ���� | �H��� | 14,200 | |
| 9 | ���v | 0 | 19,000 | ||
| 10 | 4��20�� | �}���� | �V���� | 3,000 | |
| 11 | 4��26�� | �}���� | �V���� | 5,000 | |
| 12 | 5��12�� | �}���� | �{�� | 12,000 | |
| 13 | ���v | 0 | 20,000 | ||
| 14 | ���v | 33,600 | 39,000 |
�y��1��z
| �@ | B | C | D | E | F |
| 2 | ���@�� | ���ږ� | �K�p | �������z | �x�o���z |
| 3 | 4��19�� | ��� | ���(19�l��) | 7,600 | |
| 4 | 4��25�� | ��� | ���(63�l��) | 25,200 | |
| 5 | 5��20�� | ��� | ���(2�l��) | 800 | |
| 6 | ���v | =SUBTOTAL(9,E3:E5) | =SUBTOTAL(9,F3:F5) | ||
| 7 | 5��10�� | ���� | �R�s�[�� | 4,800 | |
| 8 | 5��18�� | ���� | �H��� | 14,200 | |
| 9 | ���v | =SUBTOTAL(9,E7:E8) | =SUBTOTAL(9,F7:F8) | ||
| 10 | 4��20�� | �}���� | �V���� | 3,000 | |
| 11 | 4��26�� | �}���� | �V���� | 5,000 | |
| 12 | 5��12�� | �}���� | �{�� | 12,000 | |
| 13 | ���v | =SUBTOTAL(9,E10:E12) | =SUBTOTAL(9,F10:F12) | ||
| 14 | ���v | =SUBTOTAL(9,E3:E13) | =SUBTOTAL(9,F3:F13) |
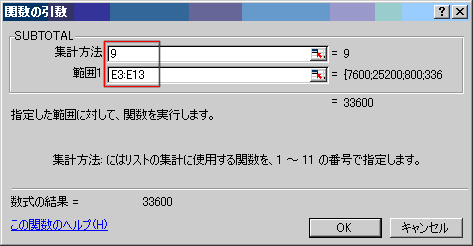
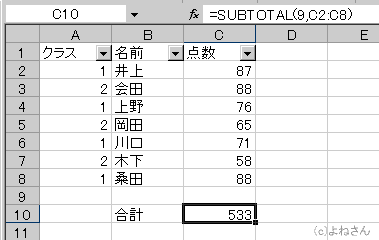
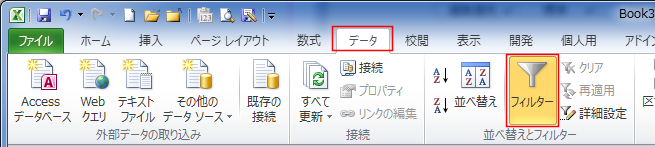
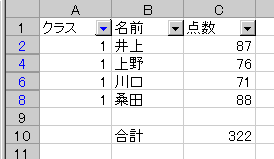
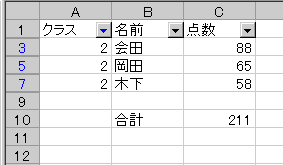
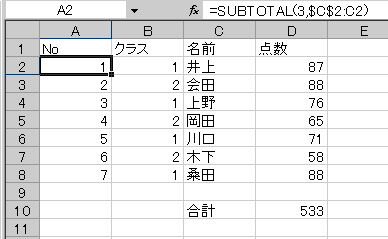
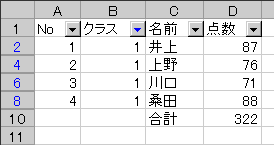

| ���v�̊�(SUM) | �I�[�gSUM |
| �@ | B | C | D | E | F |
| 2 | ���@�� | ���ږ� | �K�p | �������z | �x�o���z |
| 3 | 4��15�� | �J�z�� | 3�����J�z�� | 10,000 | |
| 4 | 4��19�� | ��� | ���(19�l��) | 7,600 | |
| 5 | 4��20�� | �}���� | �V���� | 3,000 | |
| 6 | 4��25�� | ��� | ���(63�l��) | 25,200 | |
| 7 | 4��26�� | �}���� | �V���� | 5,000 | |
| 8 | 5��10�� | ���� | �R�s�[�� | 4,800 | |
| 9 | 5��12�� | �}���� | �{�� | 12,000 | |
| 10 | 5��18�� | ���� | �H��� | 14,200 | |
| 11 | 5��20�� | ��� | ���(2�l��) | 800 | |
| 12 | ���v | 43,600 | 39,000 |
| �@ | B | C | D | E | F |
| 2 | ���@�� | ���ږ� | �K�p | �������z | �x�o���z |
| 3 | 4��15�� | �J�z�� | 3�����J�z�� | 10,000 | |
| 4 | 4��19�� | ��� | ���(19�l��) | 7,600 | |
| 5 | 4��20�� | �}���� | �V���� | 3,000 | |
| 6 | 4��25�� | ��� | ���(63�l��) | 25,200 | |
| 7 | 4��26�� | �}���� | �V���� | 5,000 | |
| 8 | 5��10�� | ���� | �R�s�[�� | 4,800 | |
| 9 | 5��12�� | �}���� | �{�� | 12,000 | |
| 10 | 5��18�� | ���� | �H��� | 14,200 | |
| 11 | 5��20�� | ��� | ���(2�l��) | 800 | |
| 12 | ���v | =SUM(E3:E11) | =SUM(F3:F11) |
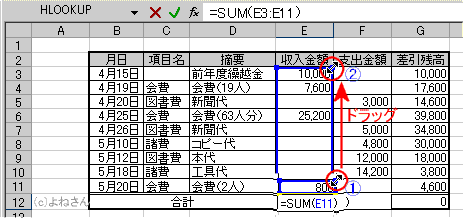
| B | C | D | E | F | |
| 2 | ���(����) | �}����(�x�o) | �G����(����) | ����(�x�o) | |
| 3 | 1�� | 25,000 | 12,000 | 2,000 | 4,200 |
| 4 | 2�� | 32,000 | 8,200 | 1,500 | 5,120 |
| 5 | 3�� | 28,000 | 11,000 | 1,100 | 6,200 |
| 6 | 4�� | 31,000 | 4,200 | 1,600 | 2,520 |
| 7 | |||||
| 8 | �����̍��v | 122,200 | |||
| 9 | �x�o�̍��v | 53,440 | |||
| B | C | D | E | F | |
| 2 | ���(����) | �}����(�x�o) | �G����(����) | ����(�x�o) | |
| 3 | 1�� | 25,000 | 12,000 | 2,000 | 4,200 |
| 4 | 2�� | 32,000 | 8,200 | 1,500 | 5,120 |
| 5 | 3�� | 28,000 | 11,000 | 1,100 | 6,200 |
| 6 | 4�� | 31,000 | 4,200 | 1,600 | 2,520 |
| 7 | |||||
| 8 | �����̍��v | =SUM(C3:C6,E3:E6) | |||
| 9 | �x�o�̍��v | =SUM(D3:D6,F3:F6) | |||

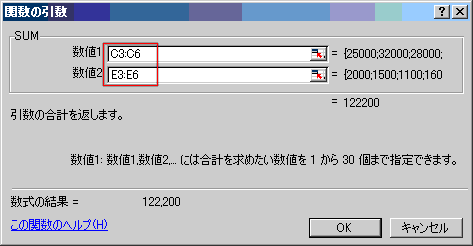
�y���3�z�W�v�\�̍��v(D10:D11)���������Ȃ����B
| �@ | B | C | D |
| 2 | �� | ���ږ� | ���z |
| 3 | 4�� | �������z | 54,000 |
| 4 | �x�o���z | 38,500 | |
| 5 | 5�� | �������z | 62,000 |
| 6 | �x�o���z | 46,700 | |
| 7 | 6�� | �������z | 57,000 |
| 8 | �x�o���z | 58,900 | |
| 9 | |||
| 10 | ���v | �������z | 173,000 |
| 11 | �x�o���z | 144,100 |
�y��z�s�A���Ȓl�̍��v�́A�u�C�v(�J���})�Œl���L���܂��B
| �@ | B | C | D |
| 2 | �� | ���ږ� | ���z |
| 3 | 4�� | �������z | 54,000 |
| 4 | �x�o���z | 38,500 | |
| 5 | 5�� | �������z | 62,000 |
| 6 | �x�o���z | 46,700 | |
| 7 | 6�� | �������z | 57,000 |
| 8 | �x�o���z | 58,900 | |
| 9 | |||
| 10 | ���v | �������z | =SUM(D3,D5,D7) |
| 11 | �x�o���z | =SUM(D4,D6,D8) |
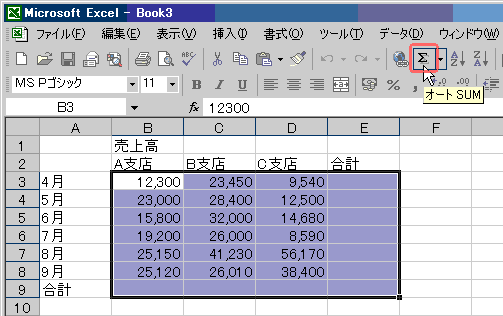
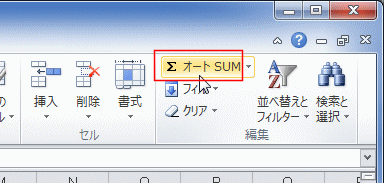
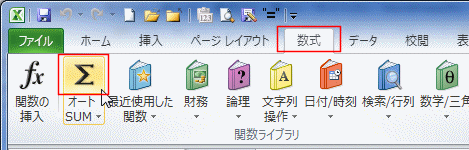
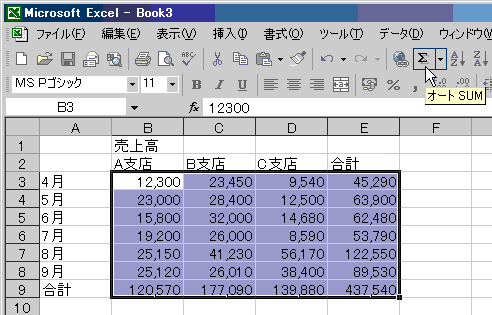
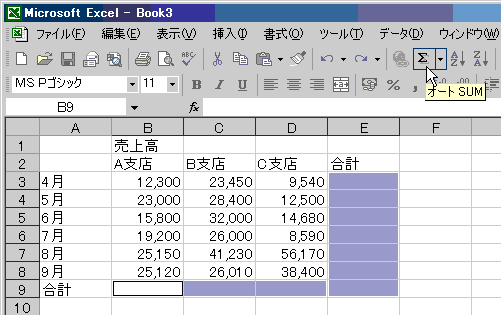
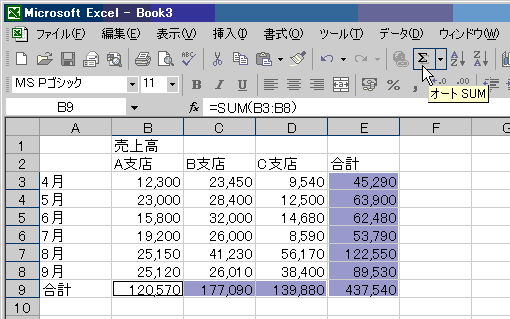
| �����t�����v(SUMIF��) | ���������ł̍��v(SUMIFS��) | ���C���h�J�[�h |
| B | C | D | E | F | G | |
| 2 | �ԍ� | ���� | ���� | �N�� | ���t�^ | ���_ |
| 3 | 1 | �㌴�Òj | �j | 30 | O | 91 |
| 4 | 2 | �X�i�ʉ� | �� | 28 | A | 98 |
| 5 | 3 | �Óc�b | �� | 26 | A | 61 |
| 6 | 4 | ���c��b�q | �� | 21 | B | 46 |
| 7 | 5 | �L�c�[�� | �j | 38 | B | 78 |
| 8 | 6 | �V���y�� | �� | 39 | A | 76 |
| 9 | 7 | �⌳�ʍ� | �� | 29 | B | 68 |
| 10 | 8 | �؈䏮�� | �j | 33 | A | 77 |
| 11 | 9 | ������ | �� | 35 | B | 41 |
| 12 | 10 | �����T�� | �� | 23 | A | 93 |
| 13 | 11 | �⟺���� | �� | 39 | A | 61 |
| 14 | 12 | �s������ | �j | 24 | A | 66 |
| 15 | 13 | ���c���� | �j | 31 | A | 90 |
| 16 | 14 | �������P | �� | 27 | A | 81 |
| 17 | 15 | ���R���F | �j | 23 | B | 76 |
| 18 | 16 | �����Îq | �� | 24 | A | 85 |
| 19 | 17 | �g�c���� | �j | 32 | A | 60 |
| 20 | 18 | �k�ޓ� | �� | 32 | B | 84 |
| 21 | 19 | �{�c��� | �� | 29 | A | 66 |
| 22 | 20 | ���C�ѐ^�� | �� | 30 | A | 92 |
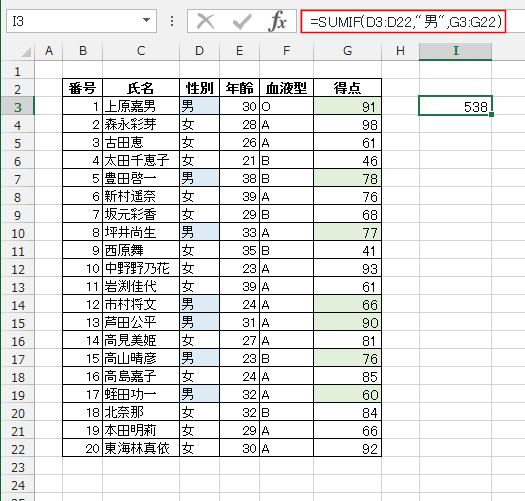
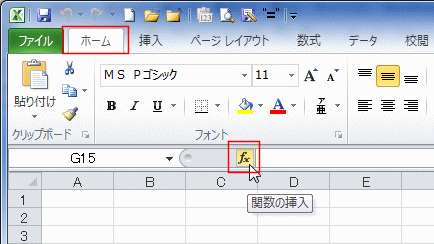

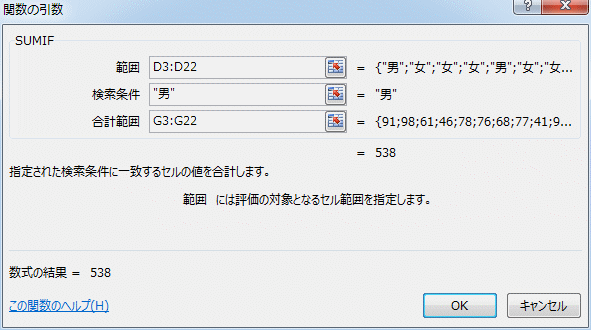
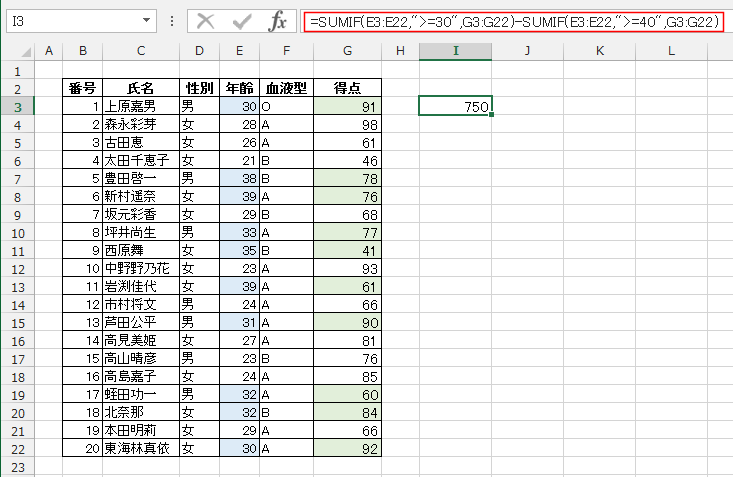
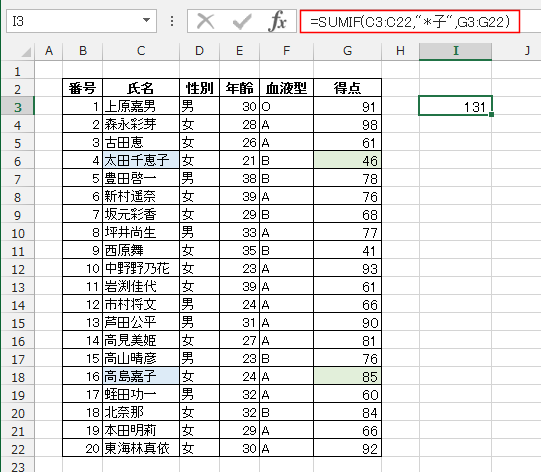
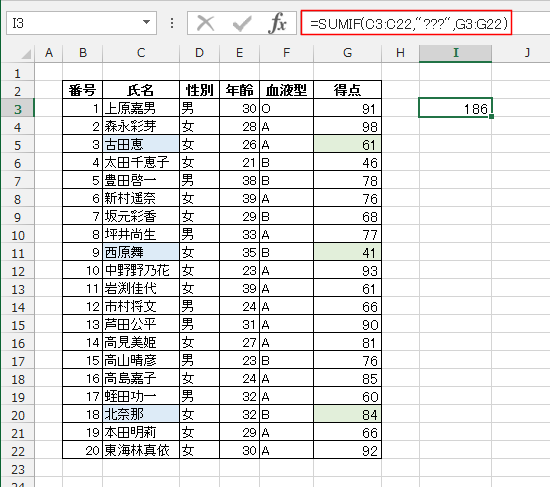
| B | C | D | E | F | G | |
| 2 | �ԍ� | ���� | ���� | �N�� | ���t�^ | ���_ |
| 3 | 1 | �㌴�Òj | �j | 30 | O | 91 |
| 4 | 2 | �X�i�ʉ� | �� | 28 | A | 98 |
| 5 | 3 | �Óc�b | �� | 26 | A | 61 |
| 6 | 4 | ���c��b�q | �� | 21 | B | 46 |
| 7 | 5 | �L�c�[�� | �j | 38 | B | 78 |
| 8 | 6 | �V���y�� | �� | 39 | A | 76 |
| 9 | 7 | �⌳�ʍ� | �� | 29 | B | 68 |
| 10 | 8 | �؈䏮�� | �j | 33 | A | 77 |
| 11 | 9 | ������ | �� | 35 | B | 41 |
| 12 | 10 | �����T�� | �� | 23 | A | 93 |
| 13 | 11 | �⟺���� | �� | 39 | A | 61 |
| 14 | 12 | �s������ | �j | 24 | A | 66 |
| 15 | 13 | ���c���� | �j | 31 | A | 90 |
| 16 | 14 | �������P | �� | 27 | A | 81 |
| 17 | 15 | ���R���F | �j | 23 | B | 76 |
| 18 | 16 | �����Îq | �� | 24 | A | 85 |
| 19 | 17 | �g�c���� | �j | 32 | A | 60 |
| 20 | 18 | �k�ޓ� | �� | 32 | B | 84 |
| 21 | 19 | �{�c��� | �� | 29 | A | 66 |
| 22 | 20 | ���C�ѐ^�� | �� | 30 | A | 92 |

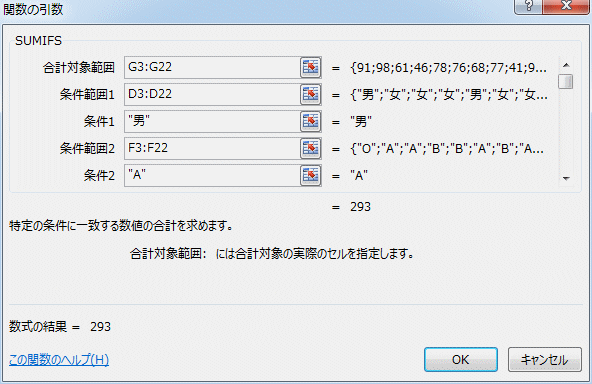
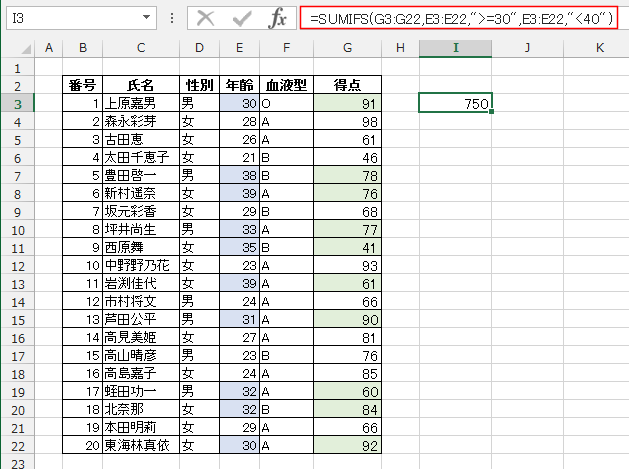

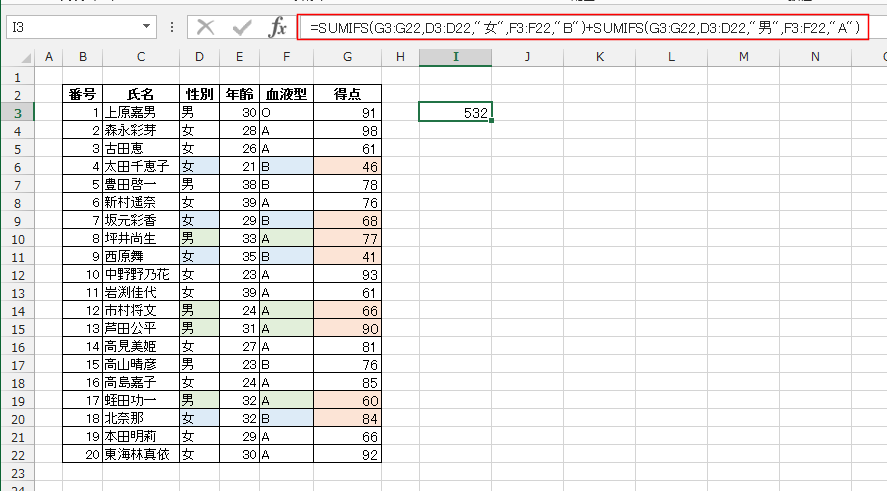
�y���z���\�̒��́uPTA���v�A�u�������v�A�u���Z���v���W�v�\�́y���z���Ɍv�Z���Ȃ����B
| �@ | B | C | D | E | F |
| 2 | ���@�� | ���ږ� | �K�p | �������z | �x�o���z |
| 3 | 4��15�� | �J�z�� | 3�����J�z�� | 10,000 | |
| 4 | 4��19�� | PTA��� | ���(19�l��) | 7,600 | |
| 5 | 4��20�� | �}���� | �V���� | 3,000 | |
| 6 | 4��25�� | ������� | ���(63�l��) | 25,200 | |
| 7 | 4��26�� | �}���� | �V���� | 5,000 | |
| 8 | 5��10�� | ���� | �R�s�[�� | 4,800 | |
| 9 | 5��12�� | �}���� | �{�� | 12,000 | |
| 10 | 5��18�� | ���� | �H��� | 14,200 | |
| 11 | 5��20�� | ���Z��� | ���(2�l��) | 800 | |
| 12 | ���v | 43,600 | 39,000 | ||
| 13 | |||||
| 14 | ���ږ� | �������z | |||
| 15 | ��� | 33,600 | |||
�y��z
| �@ | B | C | D | E | F |
| 2 | ���@�� | ���ږ� | �K�p | �������z | �x�o���z |
| 3 | 4��15�� | �J�z�� | 3�����J�z�� | 10,000 | |
| 4 | 4��19�� | PTA��� | ���(19�l��) | 7,600 | |
| 5 | 4��20�� | �}���� | �V���� | 3,000 | |
| 6 | 4��25�� | ������� | ���(63�l��) | 25,200 | |
| 7 | 4��26�� | �}���� | �V���� | 5,000 | |
| 8 | 5��10�� | ���� | �R�s�[�� | 4,800 | |
| 9 | 5��12�� | �}���� | �{�� | 12,000 | |
| 10 | 5��18�� | ���� | �H��� | 14,200 | |
| 11 | 5��20�� | ���Z��� | ���(2�l��) | 800 | |
| 12 | ���v | 43,600 | 39,000 | ||
| 13 | |||||
| 14 | ���ږ� | �������z | |||
| 15 | ��� | =SUMIF(C3:C11,"*���",E3:E11) | |||
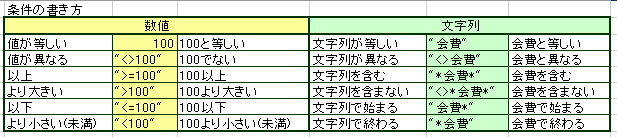
�y���z���㍇�v���z�����߂Ȃ����B
| �@ | B | C | D |
| 2 | ���i�� | �P�� | �� |
| 3 | �p�\�R�� | 198,000 | 10 |
| 4 | �v�����^ | 37,000 | 5 |
| 5 | ���j�^�[ | 58,000 | 10 |
| 6 | �@ | �@ | �@ |
| 7 | �@ | ���v���z | 2,745,000 |
| �@ | B | C | D |
| 2 | ���i�� | �P�� | �� |
| 3 | �p�\�R�� | 198,000 | 10 |
| 4 | �v�����^ | 37,000 | 5 |
| 5 | ���j�^�[ | 58,000 | 10 |
| 6 | �@ | �@ | �@ |
| 7 | �@ | ���v���z | =SUMPRODUCT(C3:C5,D3:D5) |
| B | C | D | |
| 2 | ���i�� | �T�C�Y | ���� |
| 3 | �݂��� | S | 4 |
| 4 | |||
| 5 | ���i�� | �T�C�Y | |
| 6 | �݂��� | S | |
| 7 | �݂��� | M | |
| 8 | �݂��� | S | |
| 9 | �o�i�i | S | |
| 10 | �݂��� | M | |
| 11 | �݂��� | S | |
| 12 | �݂��� | S |
| B | C | D | |
| 2 | ���i�� | �T�C�Y | ���� |
| 3 | �݂��� | S | =SUMPRODUCT((B6:B12="�݂���")*(C6:C12="S")) |
| 4 | |||
| 5 | ���i�� | �T�C�Y | |
| 6 | �݂��� | S | |
| 7 | �݂��� | M | |
| 8 | �݂��� | S | |
| 9 | �o�i�i | S | |
| 10 | �݂��� | M | |
| 11 | �݂��� | S | |
| 12 | �݂��� | S |
| �iB6:B12="�݂���"�j*(C6:C12="S"�j�̌v�Z�o�� | �e�o�߂ł̌v�Z���� | |
| 6 | (B6="�݂���"�j*(C6="S") | TRUE*TRUE = 1 |
| 7 | (B7="�݂���"�j*(C7="S") | TRUE*FALSE = 0 |
| 8 | (B8="�݂���"�j*(C8="S") | TRUE*TRUE = 1 |
| 9 | (B9="�݂���"�j*(C9="S") | FALSE*TRUE = 0 |
| 10 | (B10="�݂���"�j*(C10="S") | TRUE*FALSE = 0 |
| 11 | (B11="�݂���"�j*(C11="S") | TRUE*TRUE = 1 |
| 12 | (B12="�݂���"�j*(C12="S") | TRUE*TRUE = 1 |
| ���v | 4 |
| B6:B12="�݂���" | C6:C12="S" | SUMPRODUCT(B6:B12="�݂���",C6:C12="S") | |
| 6 | TRUE | TRUE | 0�@*�@0�@=�@0 |
| 7 | TRUE | FALSE | 0�@*�@0�@=�@0 |
| 8 | TRUE | TRUE | 0�@*�@0�@=�@0 |
| 9 | FALSE | TRUE | 0�@*�@0�@=�@0 |
| 10 | TRUE | FALSE | 0�@*�@0�@=�@0 |
| 11 | TRUE | TRUE | 0�@*�@0�@=�@0 |
| 12 | TRUE | TRUE | 0�@*�@0�@=�@0 |
| ���v | 0 |
| (B6:B12="�݂���")*1 | (C6:C12="S")*1 | SUMPRODUCT((B6:B12="�݂���")*1,(C6:C12="S")*1) | |
| 6 | 1 | 1 | 1�@*�@1�@=�@1 |
| 7 | 1 | 0 | 1�@*�@0�@=�@0 |
| 8 | 1 | 1 | 1�@*�@1�@=�@1 |
| 9 | 0 | 1 | 0�@*�@1�@=�@0 |
| 10 | 1 | 0 | 1�@*�@0�@=�@0 |
| 11 | 1 | 1 | 1�@*�@1�@=�@1 |
| 12 | 1 | 1 | 1�@*�@1�@=�@1 |
| ���v | 4 |
| B | C | D | |
| 2 | ���i�� | �T�C�Y | ���z |
| 3 | �݂��� | S | 6,400 |
| 4 | |||
| 5 | ���i�� | �T�C�Y | ���z |
| 6 | �݂��� | S | 1,000 |
| 7 | �݂��� | M | 1,200 |
| 8 | �݂��� | S | 2,100 |
| 9 | �o�i�i | S | 3,000 |
| 10 | �݂��� | M | 2,500 |
| 11 | �݂��� | S | 1,200 |
| 12 | �݂��� | S | 2,100 |
| B | C | D | E | |
| 2 | ���i�� | �T�C�Y | ���z | |
| 3 | �݂��� | S | 6,400 | |
| 4 | ||||
| 5 | ���i�� | �T�C�Y | ���z | |
| 6 | TRUE | TRUE | 1,000 | �i1*1)*1,000=1,000 |
| 7 | TRUE | FALSE | 1,200 | (1*0)*1,200=0 |
| 8 | TRUE | TRUE | 2,100 | (1*1)*2,100=2,100 |
| 9 | FALSE | TRUE | 3,000 | (0*1)*3,000=0 |
| 10 | TRUE | FALSE | 2,500 | (1*0)*2,500=0 |
| 11 | TRUE | TRUE | 1,200 | (1*1)*1,200=1,200 |
| 12 | TRUE | TRUE | 2,100 | (1*1)*2,100=2,100 |
| 13 | ���v�� | 6,400 |
| B | C | |
| 2 | ���� | 2,000 |
| 3 | �x�o | 1,500 |
| 4 | ���� | 2,500 |
| 5 | �x�o | 1,200 |
| 6 | ���� | 3,700 |
| 7 | �x�o | 2,000 |
| 8 | ���� | 1,400 |
| 9 | �x�o | 4,200 |
| 10 | ���� | 3,500 |
| 11 | �x�o | 2,500 |
| 12 | ������ | 13,100 |
| 13 | ���x�o | 11,400 |
| B | C | D | |
| 2 | ���i�� | ���[�J�[�� | �^�� |
| 3 | 32�C���` | SOMY | SO3201 |
| 4 | 32�C���` | MINIBISI | MI3201 |
| 5 | 32�C���` | TOBIBA | TO3201 |
| 6 | 32�C���` | SAMISUN | SA3201 |
| 7 | 40�C���` | SOMY | SO4002 |
| 8 | 40�C���` | MINIBISI | MI4002 |
| 9 | 40�C���` | TOBIBA | TO4002 |
| 10 | 40�C���` | SAMISUN | SA4002 |
| 11 | |||
| 12 | |||
| 13 | ���i�� | ���[�J�[�� | �^�� |
| 14 | 40�C���` | SOMY | SO4002 |
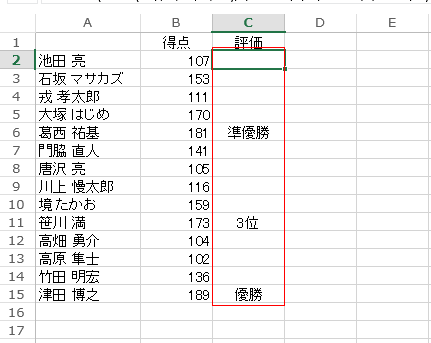
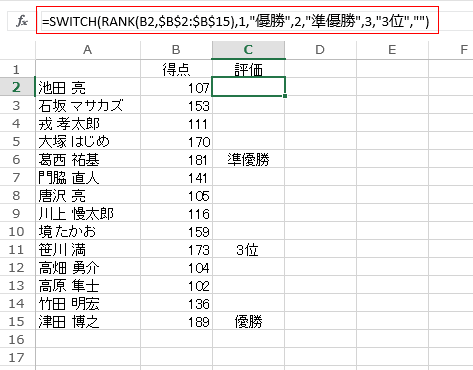
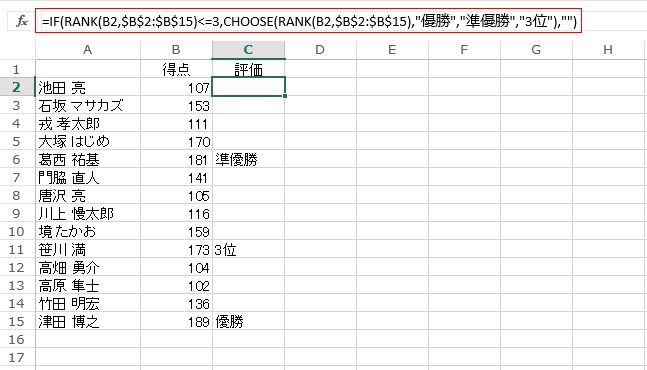
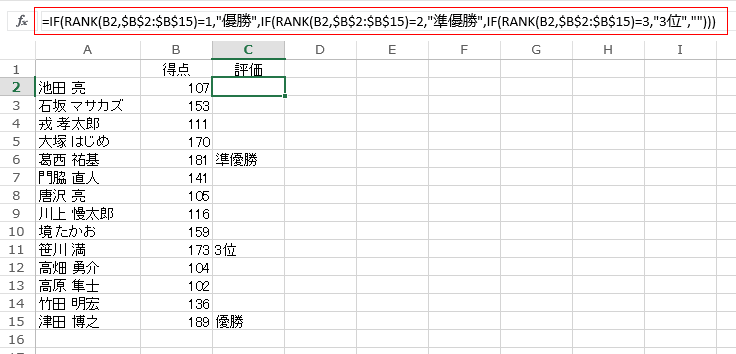
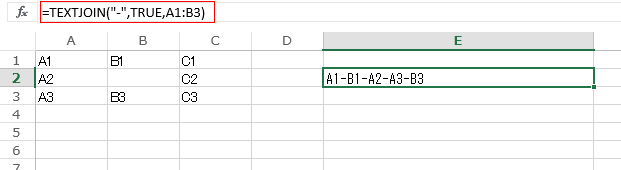
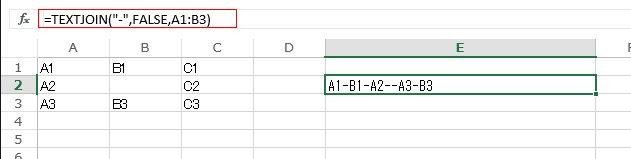
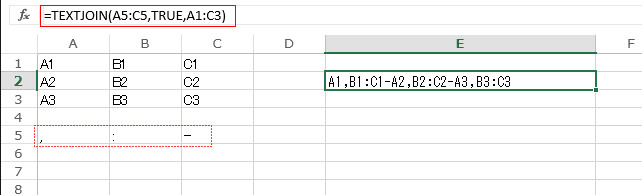
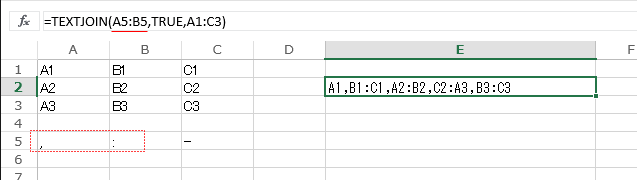
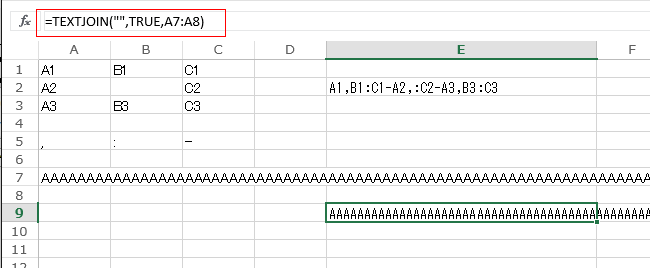
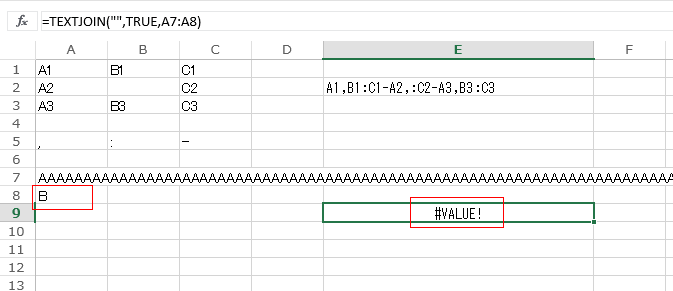
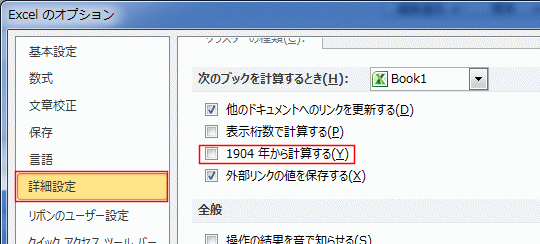
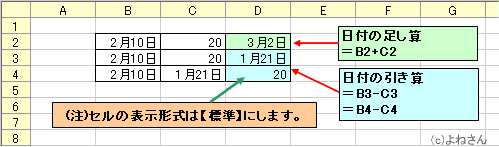
�y���z
�y��z
| �@ | B | C |
| 2 | =TODAY() | =NOW() |
| 3 | =TODAY()+1 | =NOW()+"1:00" |
�y�⑫�����z
| �@ | B | C |
| 2 | 2003/11/14 | 2003/11/14 9�F06 |
| 3 | 2003/11/15 | 2003/11/14 10�F06 |
| [F9] �L�[ | �J���Ă��邷�ׂẴu�b�N�̒��ŁA�Ō�Ɍv�Z���ꂽ�Ƃ��ȍ~�ɕύX���ꂽ�����ƁA���̐������Q�Ƃ��鐔�����Čv�Z���܂��B |
| [SHIFT]�{[F9] �L�[ | ��ƒ��̃��[�N�V�[�g�̒��ŁA�Ō�Ɍv�Z���ꂽ�Ƃ��ȍ~�ɕύX���ꂽ�����ƁA���̐������Q�Ƃ��鐔�����Čv�Z���܂��B |
| [Ctrl]�{[Alt]�{[F9]�L�[ | �J���Ă��邷�ׂẴu�b�N�̐������Čv�Z���܂��B�Ō�Ɍv�Z���ꂽ�Ƃ��ȍ~�ɕύX���ꂽ���ǂ����͖₢�܂���B |
| [Ctrl]�{[Shift]�{[Alt]�{[F9]�L�[ | �Q�Ɛ�̐������ēx�`�F�b�N���A�J���Ă��邷�ׂẴu�b�N�̐������Čv�Z���܂��B�Ō�Ɍv�Z���ꂽ�Ƃ��ȍ~�ɕύX���ꂽ���ǂ����͖₢�܂���B |

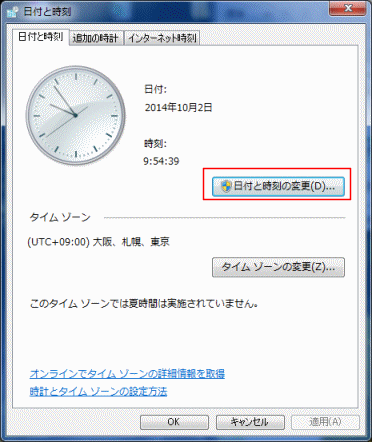
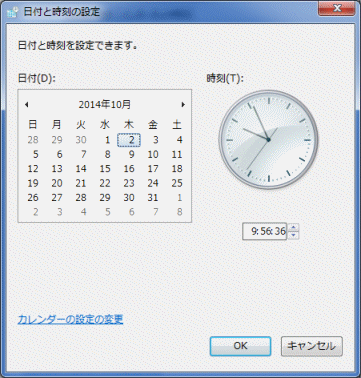
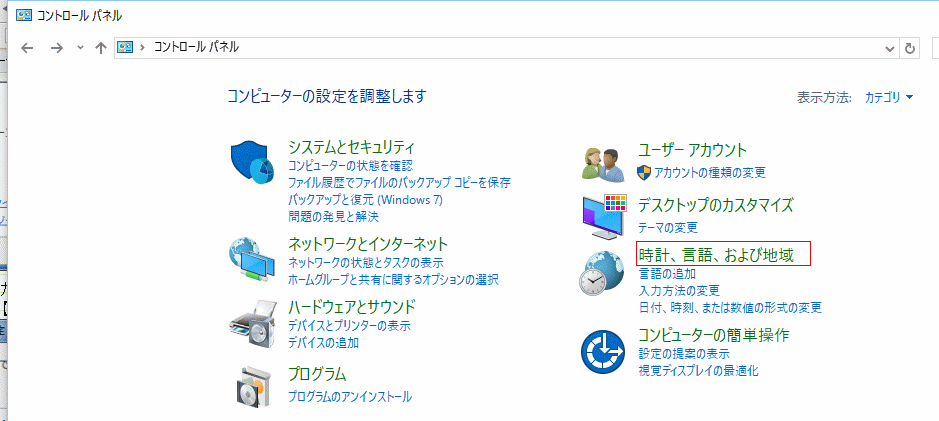
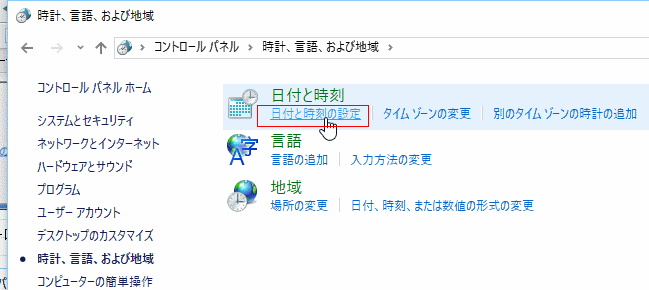
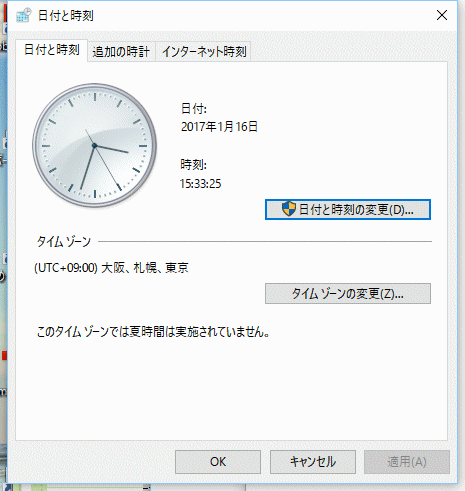
�y���z���̐l�̔N������߂܂��傤�B�����F2�Z���ł��B
| �@ | B | C | D | E | F | G |
| 2 | ���� | ���N���� | �N�� | 2003/5/10 | ���� | |
| 3 | �R�c���Y | 1970/10/11 | 32 | �� | 6 | ���� |
| 4 | ��؈�Y | 1975/12/21 | 27 | �� | 4 | ���� |
�y��z
| �@ | B | C | D | E | F | G |
| 2 | ���� | ���N���� | �N�� | 2003/5/10 | ���� | |
| 3 | �R�c���Y | 1970/10/11 | =DATEDIF(C3,$F$2,"Y") | �� | =DATEDIF(C3,$F$2,"YM") | ���� |
| 4 | ��؈�Y | 1975/12/21 | =DATEDIF(C4,$F$2,"Y") | �� | =DATEDIF(C4,$F$2,"YM") | ���� |
�yStep Up�z
| �@ | B | C | D | E | F | G |
| 2 | ���� | ���N���� | �N�� | 2003/5/10 | ���� | |
| 3 | �R�c���Y | 1970/10/11 | =DATEDIF(C3,F2,"Y")&"��"&DATEDIF(C3,F2,"YM")&"����" | |||
| 4 | ��؈�Y | 1975/12/21 | =DATEDIF(C4,F2,"Y")&"��"&DATEDIF(C4,F2,"YM")&"����" | |||
DATEDIF���Ɋւ��Ă̒��ӎ���
|
�y���1�z
| �@ | B | C | D | E | F |
| 2 | ���� | ���N���� | �N | �� | �� |
| 3 | �R�c���Y | 1970/10/11 | 1970 | 10 | 11 |
| 4 | ��؈�Y | 1975/12/21 | 1975 | 12 | 21 |
�y��1��z
| �@ | B | C | D | E | F |
| 2 | ���� | ���N���� | �N | �� | �� |
| 3 | �R�c���Y | 1970/10/11 | =YEAR(C3) | =MONTH(C3) | =DAY(C3) |
| 4 | ��؈�Y | 1975/12/21 | =YEAR(C4) | =MONTH(C4) | =DAY(C4) |
| �@ | B | C | D | E | F |
| 2 | ���� | ���N���� | �N | �� | �� |
| 3 | �R�c���Y | 1970�˂�10����11 | =LEFT(C3,4) | =MID(C3,7,2) | =RIGHT(C3,2) |
| 4 | ��؈�Y | 1975�˂�12����21 | =LEFT(C4,4) | =MID(C4,7,2) | =RIGHT(C4,2) |
| �@ | B | C | D |
| 2 | =YEAR(B2) | 1900 | |
| 3 | =MONTH(B3) | 1 | |
| 4 | =DAY(B4) | 0 |

�y���1�z
| �@ | B | C | D | E | F |
| 2 | ���� | �N | �� | �� | �N���� |
| 3 | �R�c���Y | 1970 | 10 | 11 | 1970/10/11 |
| 4 | ��؈�Y | 1975 | 12 | 22 | 1975/12/22 |
�y��1��z
| �@ | B | C | D | E | F |
| 2 | ���� | �N | �� | �� | �N���� |
| 3 | �R�c���Y | 1970 | 10 | 11 | =DATE(C3,D3,E3) |
| 4 | ��؈�Y | 1975 | 12 | 22 | =DATE(C4,D4,E4) |
�y���2�z
| �@ | B | C | D |
| 2 | ���� | �N���� | 5�N�� |
| 3 | �R�c���Y | 2006/2/10 | 2011/2/10 |
| 4 | ��؈�Y | 2000/2/29 | 2005/3/1 |
�y��2��z
| �@ | B | C | D |
| 2 | ���� | �N���� | 5�N�� |
| 3 | �R�c���Y | 2006/2/10 | =DATE(YEAR(C3)+5,MONTH(C3),DAY(C3)) |
| 4 | ��؈�Y | 2000/2/29 | =DATE(YEAR(C4)+5,MONTH(C4),DAY(C4)) |
�y���z
| �@ | B | C | D | E |
| 2 | 2004�N | 10��10�� | 2004/10/20 | ����16�N10��20�� |
| 3 | ����15�N | 11��11�� | 2003/11/21 | ����15�N11��21�� |
�y��z
| �@ | B | C | D | E |
| 2 | 2004�N | 10��10�� | =DATEVALUE(B2&C2)+10 | =DATEVALUE(B2&C2)+10 |
| 3 | ����15�N | 10��11�� | =DATEVALUE(B3&C3)+10 | =DATEVALUE(B3&C3)+10 |

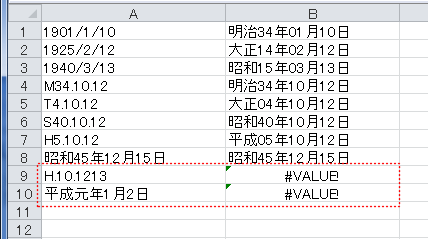
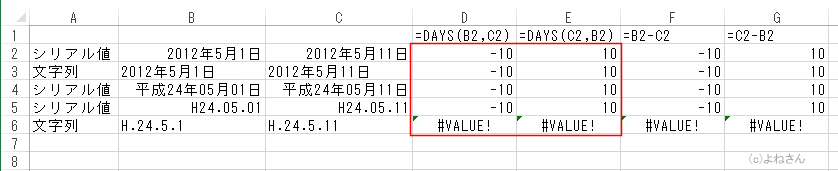
�y���zB��̓��t���y���̏ꍇ�AC��Ɂw�x�݁x�ƕ\�����A���`���̏ꍇ�́w�d���x�ƕ\�����Ȃ����B
| �@ | B | C |
| 2 | �N���� | |
| 3 | 2004/2/9 | �d�� |
| 4 | 2004/2/8 | �x�� |
�y��z
| B | C | |
| 2 | �N���� | |
| 3 | 2004/2/9 | =IF(WEEKDAY(B3,2)>=6,"�x��","�d��") |
| 4 | 2004/2/8 | =IF(WEEKDAY(B4,2)>=6,"�x��","�d��") |
�y�Q�l�z����2004�N�̓��t�ł��B
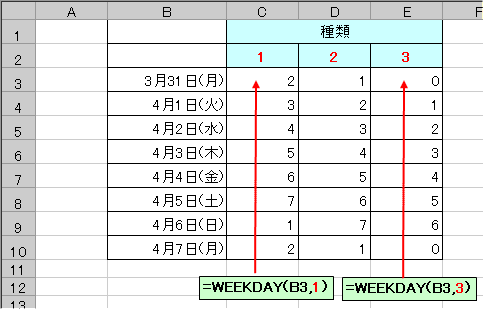
�y���܂��z�ǂ����Ă�WEEKDAY�����g���āA�j����\�����������́A���Ƃ̑g�ݍ��킹�ʼn\�ł��B
�y���Ӂz1900�N3��1�����O�̓���WEEKDAY���ŏ�������ꍇ�ɂ͒��ӂ��K�v�ł��B
| 1900/2/27 | �� |
| 1900/2/28 | �� |
| 1900/2/29 | �� |
| 1900/3/1 | �� |
| 1900/3/2 | �� |
�y���1�z
| �@ | B | C |
| 2 | ������ | 2004�N2��4�� |
| 3 | �x���� | 2004�N2��11�� |
| 2004�N2��4�� | ���j�� |
| 2004�N2��5�� | �ؗj�� |
| 2004�N2��6�� | ���j�� |
| 2004�N2��7�� | �y�j�� |
| 2004�N2��8�� | ���j�� |
| 2004�N2��9�� | ���j�� |
| 2004�N2��10�� | �Ηj�� |
| 2004�N2��11�� | ���j�� |
| 2004�N2��12�� | �ؗj�� |
| 2004�N2��13�� | ���j�� |
�y��z
| �@ | B | C |
| 2 | ������ | 2004�N2��4�� |
| 3 | �x���� | =WORKDAY(C2,5) |
�y���2�z
| �@ | B | C | D | E | F |
| 2 | ������ | 2004/2/4 | �j���ꗗ | ||
| 3 | �x���� | 2004/2/12 | 2004/1/1 | ���U | |
| 4 | 2004/1/15 | ���l�̓� | |||
| 5 | 2004/2/11 | �����L�O�� |
�y��z
| �@ | B | C | D | E | F |
| 2 | ������ | 2004/2/4 | �j���ꗗ | ||
| 3 | �x���� | =WORKDAY(C2,5,E3:E5) | 2004/1/1 | ���U | |
| 4 | 2004/1/15 | ���l�̓� | |||
| 5 | 2004/2/11 | �����L�O�� |
�y���1�z
| �@ | B | C |
| 2 | �H���J�n�� | 2004/2/4 |
| 3 | �H�������� | 2004/2/15 |
| 4 | �H������ | 8 |
�y��z
| �@ | B | C |
| 2 | �H���J�n�� | 2004/2/4 |
| 3 | �H�������� | 2004/2/15 |
| 4 | �H������ | =NETWORKDAYS(C2,C3) |
�y���2�z
| �@ | B | C | D | E | F |
| 2 | �H���J�n�� | 2004/2/4 | �j���ꗗ | ||
| 3 | �H�������� | 2004/2/15 | 2004/1/1 | ���U | |
| 4 | �H������ | 7 | 2004/1/15 | ���l�̓� | |
| 5 | 2004/2/11 | �����L�O�� |
�y��z
| �@ | B | C | D | E | F |
| 2 | �H���J�n�� | 2004/2/4 | �j���ꗗ | ||
| 3 | �H�������� | 2004/2/15 | 2004/1/1 | ���U | |
| 4 | �H������ | =NETWORKDAYS(C2,C3,E3:E5) | 2004/1/15 | ���l�̓� | |
| 5 | 2004/2/11 | �����L�O�� |
�y�g�p��z�T�̊����j���ɂ��邩�A���j���ɂ��邩�ŕԂ�l���قȂ�܂��B
| �@ | B | C | D |
| 2 | 2004/1/1 (��) | 1 | 1 |
| 3 | 2004/1/4 (��) | 2 | 1 |
| 4 | 2004/1/5 (��) | 2 | 2 |
| 5 | 2004/8/8 (��) | 33 | 32 |
| 6 | 2004/8/9 (��) | 33 | 33 |
| 7 | =WEEKNUM(B2,1) | =WEEKNUM(B2,2) |
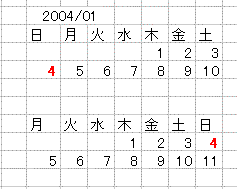
�y���1�z2004�N7�����̔���\������܂��B��1�T�`��3�T�̔�����z�̍��v���v�Z���Ȃ����B�Ȃ��A�T�̏��߂͓��j������Ƃ��܂��B
| �@ | B | C | D |
| 2 | ���t | ������z | �T |
| 3 | 2004/7/1 (��) | 10,000 | 27 |
| 4 | 2004/7/2 (��) | 11,000 | 27 |
| 5 | 2004/7/3 (�y) | 12,000 | 27 |
| 6 | 2004/7/4 (��) | 13,000 | 28 |
| 7 | 2004/7/5 (��) | 14,000 | 28 |
| 8 | 2004/7/6 (��) | 15,000 | 28 |
| 9 | 2004/7/7 (��) | 16,000 | 28 |
| 10 | 2004/7/8 (��) | 17,000 | 28 |
| 11 | 2004/7/9 (��) | 18,000 | 28 |
| 12 | 2004/7/10 (�y) | 19,000 | 28 |
| 13 | 2004/7/11 (��) | 20,000 | 29 |
| 14 | 2004/7/12 (��) | 21,000 | 29 |
| 15 | 2004/7/13 (��) | 22,000 | 29 |
| 16 | |||
| 17 | ��1�T���v | 33,000 | |
| 18 | ��2�T���v | 112,000 | |
| 19 | ��3�T���v | 63,000 |
�y��1�z
| �@ | B | C | D |
| 2 | ���t | ������z | �T |
| 3 | 2004/7/1 (��) | 10,000 | =WEEKNUM(B3) |
| 4 | 2004/7/2 (��) | 11,000 | =WEEKNUM(B4) |
| 5 | 2004/7/3 (�y) | 12,000 | =WEEKNUM(B5) |
| 6 | 2004/7/4 (��) | 13,000 | =WEEKNUM(B6) |
| 7 | 2004/7/5 (��) | 14,000 | =WEEKNUM(B7) |
| 8 | 2004/7/6 (��) | 15,000 | =WEEKNUM(B8) |
| 9 | 2004/7/7 (��) | 16,000 | =WEEKNUM(B9) |
| 10 | 2004/7/8 (��) | 17,000 | =WEEKNUM(B10) |
| 11 | 2004/7/9 (��) | 18,000 | =WEEKNUM(B11) |
| 12 | 2004/7/10 (�y) | 19,000 | =WEEKNUM(B12) |
| 13 | 2004/7/11 (��) | 20,000 | =WEEKNUM(B13) |
| 14 | 2004/7/12 (��) | 21,000 | =WEEKNUM(B14) |
| 15 | 2004/7/13 (��) | 22,000 | =WEEKNUM(B15) |
| 16 | |||
| 17 | ��1�T���v | =SUMIF(D3:D15,WEEKNUM($B$3),C3:C15) | |
| 18 | ��2�T���v | =SUMIF(D3:D15,WEEKNUM($B$3)+1,C3:C15) | |
| 19 | ��3�T���v | =SUMIF(D3:D15,WEEKNUM($B$3)+2,C3:C15) | |
| �@ | B | C |
| 2 | ���t | �T |
| 3 | 2004/7/4 | ��2�T |
| �@ | B | C |
| 2 | ���t | �T |
| 3 | 2004/7/4 | ="��"&WEEKNUM(B2)-WEEKNUM(DATE(YEAR(B2),MONTH(B2),1))+1&"�T" |
| ��� | �T�̎n�܂� | �V�X�e�� |
| 1 �܂��͏ȗ� | ���j�� | 1 |
| 2 | ���j�� | 1 |
| 11 | ���j�� | 1 |
| 12 | �Ηj�� | 1 |
| 13 | ���j�� | 1 |
| 14 | �ؗj�� | 1 |
| 15 | ���j�� | 1 |
| 16 | �y�j�� | 1 |
| 17 | ���j�� | 1 |
| 21 | ���j�� | 2 |
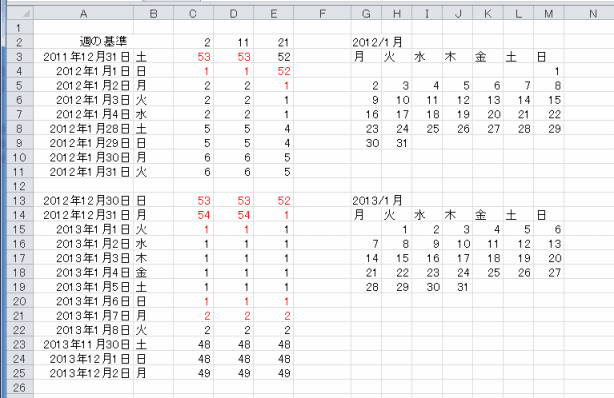
�y���z2003�N2��10���ɐ������s���܂��B�x�������̃Z���ɗ�������\�����Ȃ����B
| �@ | B | C |
| 2 | ������ | 2003/2/10 |
| 3 | �x������ | 2003/3/31 |
�y��zC3�Z�����V���A���l�ŕ\�����ꂽ��A�y�����z���y�Z���z�ŕ\���`������t�ɕύX���܂��B
| �@ | B | C |
| 2 | ������ | 2003/2/10 |
| 3 | �x������ | =EOMONTH(C2,1) |
�y���̉�z
| B | C | D | |
| 2 | 2005/4/1 | =WORKDAY(EOMONTH(B2,0)+1,-1,D3:D4) | �j�� |
| 3 | =WORKDAY(DATE(YEAR(B2),MONTH(B2)+1,1),-1,D3:D4) | 2005/4/29 | |
| 4 | 2005/5/3 |
�y���z2003�N2��10���ɐ������s���܂��B�x��������3������̓��t��\�����Ȃ����B
| �@ | B | C |
| 2 | ������ | 2003/2/10 |
| 3 | �x������ | 2003/5/10 |
�y��z
| �@ | B | C |
| 2 | ������ | 2003/2/10 |
| 3 | �x������ | =EDATE(C2,3) |
�yMemo�z��������̌v�Z�͉��\�̂悤�ɁA�Y�����������ꍇ�͌����̓��t�ƂȂ�܂��B
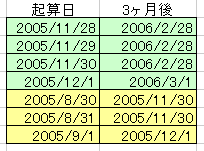
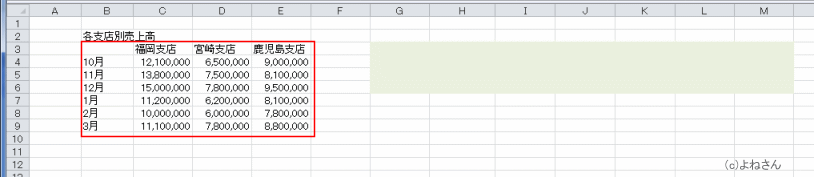
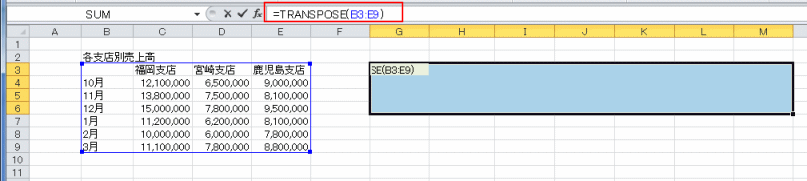
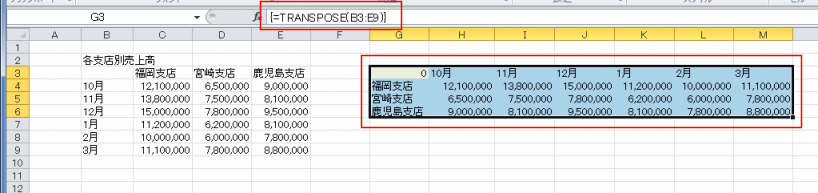
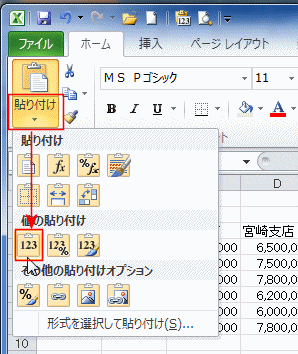
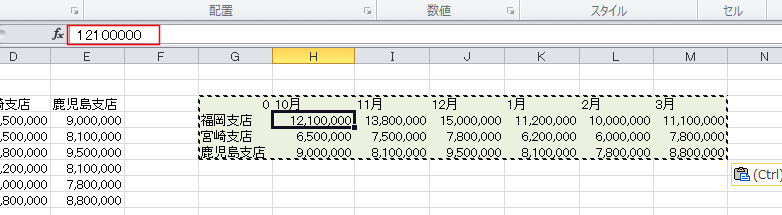
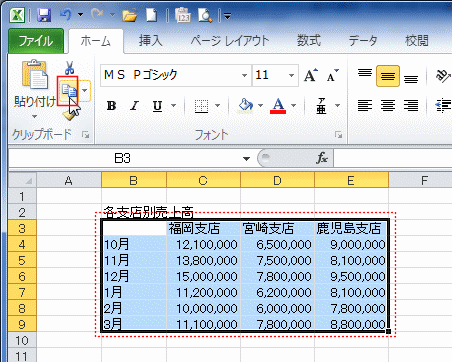
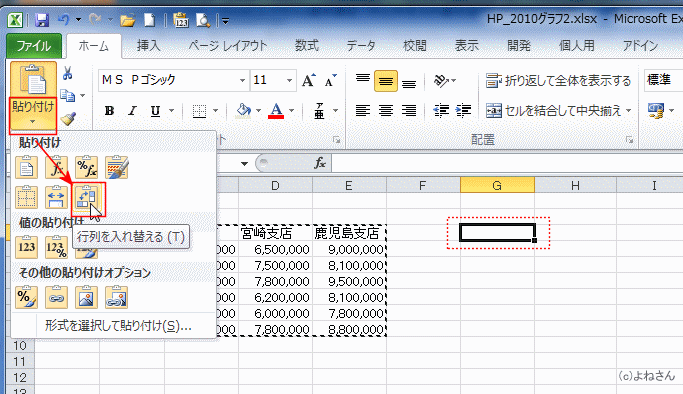
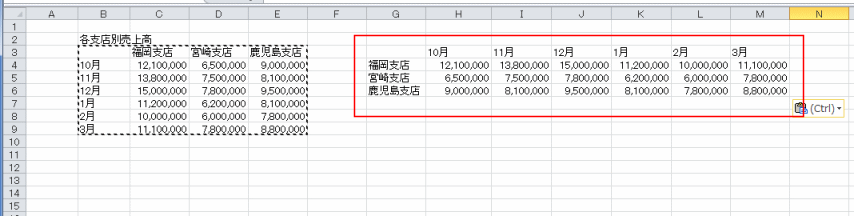
| �@ | B | C | D | E | F | G | H | I | J |
| 2 | ���Ϗ� | ���i�ꗗ�\ | |||||||
| 3 | �i�� | ���i�� | �P�� | ���� | ���v | �i�� | ���i�� | �P�� | |
| 4 | B01 | ���W�I | 5,000 | 1 | �@5,000 | A01 | �e���r | 50,000 | |
| 5 | C01 | �r�f�I�f�b�L | 20,000 | 2 | �@40,000 | B01 | ���W�I | 5,000 | |
| 6 | A01 | �e���r | 50,000 | 3 | 150,000 | C01 | �r�f�I�f�b�L | 20,000 | |
| 7 | �@���v | 195,000 | |||||||
| �@ | B | C | D | E | F | G | H | I | J |
| 2 | ���Ϗ� | ���i�ꗗ�\ | |||||||
| 3 | �i�� | ���i�� | �P�� | ���� | ���v | �i�� | ���i�� | �P�� | |
| 4 | B01 | =VLOOKUP(B4,$H$4:$J$6,2,FALSE) | =VLOOKUP(B4,$H$4:$J$6,3,FALSE) | 1 | �@5,000 | A01 | �e���r | 50,000 | |
| 5 | C01 | =VLOOKUP(B5,$H$4:$J$6,2,FALSE) | =VLOOKUP(B5,$H$4:$J$6,3,FALSE) | 2 | �@40,000 | B01 | ���W�I | 5,000 | |
| 6 | A01 | =VLOOKUP(B6,$H$4:$J$6,2,FALSE) | =VLOOKUP(B6,$H$4:$J$6,3,FALSE) | 3 | 150,000 | C01 | �r�f�I�f�b�L | 20,000 | |
| 7 | ���v | 195,000 | |||||||
| (A) ���j���[�o�[����̕��@ | (B)�@���O�{�b�N�X���g�����@ |
 |
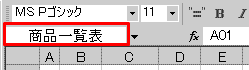 |
| �@ | B | C | D | E | F | G | H | I | J |
| 2 | ���Ϗ� | ���i�ꗗ�\ | |||||||
| 3 | �i�� | ���i�� | �P�� | ���� | ���v | �i�� | ���i�� | �P�� | |
| 4 | B01 | =VLOOKUP(B4,���i�ꗗ�\,2,FALSE) | =VLOOKUP(B4,���i�ꗗ�\,3,FALSE) | 1 | �@5,000 | A01 | �e���r | 50,000 | |
| 5 | C01 | =VLOOKUP(B5,���i�ꗗ�\,2,FALSE) | =VLOOKUP(B5,���i�ꗗ�\,3,FALSE) | 2 | �@40,000 | B01 | ���W�I | 5,000 | |
| 6 | A01 | =VLOOKUP(B6,���i�ꗗ�\,2,FALSE) | =VLOOKUP(B6,���i�ꗗ�\,3,FALSE) | 3 | 150,000 | C01 | �r�f�I�f�b�L | 20,000 | |
| 7 | �@���v | 195,000 | |||||||
| �@ | B | C | D | E | F | G | H | I | J |
| 2 | �]���ꗗ�\ | ||||||||
| 3 | ���O | ���_ | �]��A | �]��B | ���_ | �]��A | �]��B | ||
| 4 | ���c | 50 | �� | �� | 0 | �` | �~ | �s�� | |
| 5 | �͖� | 20 | �~ | �s�� | 40 | �` | �� | �� | |
| 6 | �R�c | 70 | �� | �D | 70 | �` | �� | �D | |
| �@ | B | C | D | E | F | G | H | I | J |
| 2 | �]���ꗗ�\ | ||||||||
| 3 | ���O | ���_ | �]��A | �]��B | ���_ | �]��A | �]��B | ||
| 4 | ���c | 50 | =VLOOKUP(C4,$G$4:$J$6,3) | =VLOOKUP(C4,$G$4:$J$6,4) | 0 | �` | �~ | �s�� | |
| 5 | �͖� | 20 | =VLOOKUP(C5,$G$4:$J$6,3) | =VLOOKUP(C5,$G$4:$J$6,4) | 40 | �` | �� | �� | |
| 6 | �R�c | 70 | =VLOOKUP(C6,$G$4:$J$6,3) | =VLOOKUP(C6,$G$4:$J$6,4) | 70 | �` | �� | �D | |
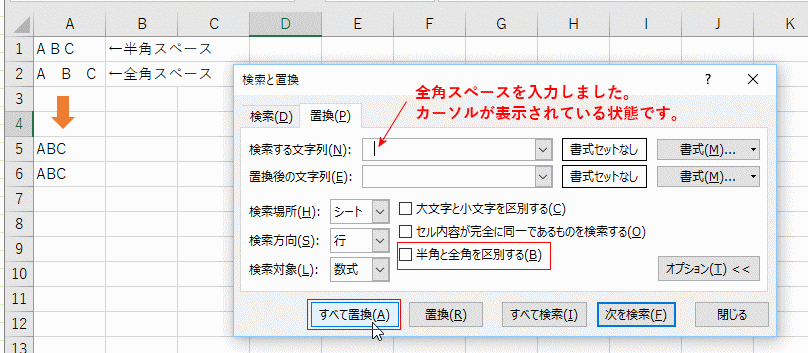
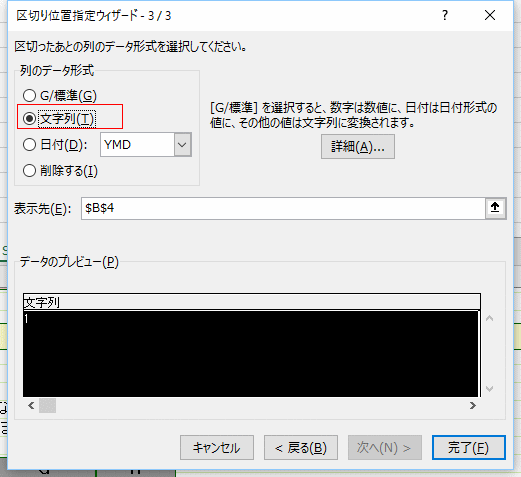
| B | C | D | E | F | |
| 2 | �f�[�^�^�C�v | ���̓f�[�^ | C��̓��e | TYPE���̖߂�l | E��̐��� |
| 3 | ���l | 10 | ��10 | 1 | ��=TYPE(C3) |
| 4 | �e�L�X�g | �����ł� | �������ł� | 2 | ��=TYPE(C4) |
| 5 | �_���l | FALSE | ��=A1="moji" | 4 | ��=TYPE(C5) |
| 6 | �G���[ | #VALUE! | ��=B1/B2 | 16 | ��=TYPE(C6) |
| 7 | �z�� | 64 | ��=TYPE({1,2;3,4}) | 1 | ��=TYPE(C7) |
| B | C | D | E | F | G | H |
| 2 | �A�[�`�X�g | ��� | ���i | �A�[�`�X�g | �g����Y | |
| 3 | �r�c�z��_LP | �r�c�z�� | LP | 2500 | ��� | CD |
| 4 | �r�c�z��_CD | �r�c�z�� | CD | 3000 | ���i | 2900 |
| 5 | �r�c�z��_DVD | �r�c�z�� | DVD | 4000 | ||
| 6 | �g����Y_LP | �g����Y | LP | 2600 | ||
| 7 | �g����Y_CD | �g����Y | CD | 2900 | ||
| 8 | �g����Y_DVD | �g����Y | DVD | 4100 |
�y���z
| �@ | B | C | D | E | F | G | H | I | J |
| 2 | �@�]���ꗗ�\ | ||||||||
| 3 | ���O | ���_ | �]��A | �]��B | ���_ | 0 | 40 | 70 | |
| 4 | ���c | 50 | �� | �� | �]��A | �~ | �� | �� | |
| 5 | �͖� | 20 | �~ | �s�� | �]��B | �s�� | �� | �D | |
| 6 | �R�c | 70 | �� | �D | |||||
�y��1�z
| B | C | D | E | F | G | H | I | J | |
| 2 | �@�]���ꗗ�\ | ||||||||
| 3 | ���O | ���_ | �]��A | �]��B | ���_ | 0 | 40 | 70 | |
| 4 | ���c | 50 | =HLOOKUP(C4,$H$3:$J$5,2,TRUE) | =HLOOKUP(C4,$H$3:$J$5,3,TRUE) | �]��A | �~ | �� | �� | |
| 5 | �͖� | 20 | =HLOOKUP(C5,$H$3:$J$5,2,TRUE) | =HLOOKUP(C5,$H$3:$J$5,3,TRUE) | �]��B | �s�� | �� | �D | |
| 6 | �R�c | 70 | =HLOOKUP(C6,$H$3:$J$5,2,TRUE) | =HLOOKUP(C6,$H$3:$J$5,3,TRUE) | |||||
�y��2�z�����͈͂ɖ��O���`���Ďg�����@
�y���z���т̕]����t�������Ǝv���܂��B�E�̕]���ꗗ�\�iG4:J6)�ɂ��������āAD4:E6�Z���ɐ�������͂��Ȃ����B
| �@ | B | C | D | E | F | G | H |
| 2 | �]���ꗗ�\ | ||||||
| 3 | ���O | ���_ | �]��A | ���_ | �]��A | ||
| 4 | ���c | 50 | �� | 0 | �` | �~ | |
| 5 | �͖� | 20 | �~ | 40 | �` | �� | |
| 6 | �R�c | 70 | �� | 70 | �` | �� | |
�y��z
| �@ | B | C | D | E | F | G | H |
| 2 | �]���ꗗ�\ | ||||||
| 3 | ���O | ���_ | �]��A | ���_ | �]��A | ||
| 4 | ���c | 50 | =LOOKUP(C4,$F$4:$F$6,$H$4:$H$6) | 0 | �` | �~ | |
| 5 | �͖� | 20 | =LOOKUP(C5,$F$4:$F$6,$H$4:$H$6) | 40 | �` | �� | |
| 6 | �R�c | 70 | =LOOKUP(C6,$F$4:$F$6,$H$4:$H$6) | 70 | �` | �� | |
�y�ʉ��z�z��`�����g���ƁAD4�Z���͈ȉ��̂悤�ɏ������Ƃ��ł��܂��B
(�Q�l)�@LOOKUP���̂��̑��̗p�r�i�����琔�l�����o�����@�Ȃ�)
�y���z
| �@ | B | C | D | E | F |
| 2 | �^���\ | ||||
| 3 | ���� | ���� | ��� | ||
| 4 | ������ | 50,000 | 40,000 | 35,000 | |
| 5 | �{�� | 45,000 | 35,000 | 30,000 | |
| 6 | �F�{ | 40,000 | 30,000 | 25,000 | |
| 7 | ���� | 30,000 | 20,000 | 15,000 | |
| 8 | |||||
| 9 | �����n | ���É� | �͍����� | 2 | �Ԗڂł��B |
| 10 | �o���n | �F�{ | �͏ォ�� | 3 | �Ԗڂł��B |
| 11 |
�y��z
| B | C | D | E | F | |
| 2 | �^���\ | ||||
| 3 | ���� | ���� | ��� | ||
| 4 | ������ | 50,000 | 40,000 | 35,000 | |
| 5 | �{�� | 45,000 | 35,000 | 30,000 | |
| 6 | �F�{ | 40,000 | 30,000 | 25,000 | |
| 7 | ���� | 30,000 | 20,000 | 15,000 | |
| 8 | |||||
| 9 | �����n | ���É� | �͍����� | =MATCH(C9,C3:E3,0) | �Ԗڂł��B |
| 10 | �o���n | �F�{ | �͏ォ�� | =MATCH(C10,B4:B7,0) | �Ԗڂł��B |
| 11 | �^���� | =VLOOKUP(C10,B4:E7,MATCH(C9,B3:E3,0),FALSE) | |||
| 12 | �^���� | =INDEX(C4:E7,MATCH(C10,B4:B7,0),MATCH(C9,C3�FE3,0)�j | |||
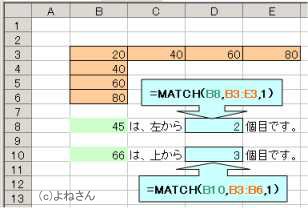
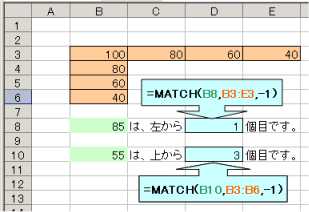
�y���1�zINDEX����MATCH�����g���ĉ^�������߂Ȃ����B
| B | C | D | E | |
| 2 | �^���\ | |||
| 3 | ���� | ���� | ��� | |
| 4 | ������ | 50,000 | 40,000 | 35,000 |
| 5 | �{�� | 45,000 | 35,000 | 30,000 |
| 6 | �F�{ | 40,000 | 30,000 | 25,000 |
| 7 | ���� | 30,000 | 20,000 | 15,000 |
| 8 | ||||
| 9 | �����n | ���� | ||
| 10 | �o���n | �F�{ | ||
| 11 | �^���� | 30,000 |
�y��1��z
| B | C | D | E | F | |
| 2 | �^���\ | ||||
| 3 | ���� | ���� | ��� | ||
| 4 | ������ | 50,000 | 40,000 | 35,000 | |
| 5 | �{�� | 45,000 | 35,000 | 30,000 | |
| 6 | �F�{ | 40,000 | 30,000 | 25,000 | |
| 7 | ���� | 30,000 | 20,000 | 15,000 | |
| 8 | |||||
| 9 | �����n | ���� | |||
| 10 | �o���n | �F�{ | |||
| 11 | �^���� | =INDEX(C4:E7,MATCH(C10,B4:B7,0),MATCH(C9,C3:E3,0)) | |||
�y���2�z��l�^���\�Ǝq���^���\���g���ĉ^�������߂Ȃ���
| B | C | D | E | F | G | H | I | J | |
| 2 | �^���\ �iA:��l) | �^���\ �iB:�q��) | |||||||
| 3 | ���� | ���� | ��� | ���� | ���� | ��� | |||
| 4 | ������ | 50,000 | 40,000 | 35,000 | ������ | 25,000 | 20,000 | 17,500 | |
| 5 | �{�� | 45,000 | 35,000 | 30,000 | �{�� | 22,500 | 17,500 | 15,000 | |
| 6 | �F�{ | 40,000 | 30,000 | 25,000 | �F�{ | 20,000 | 15,000 | 12,500 | |
| 7 | ���� | 30,000 | 20,000 | 15,000 | ���� | 15,000 | 10,000 | 7,500 | |
| 8 | |||||||||
| 9 | �����n | ���� | |||||||
| 10 | �o���n | �F�{ | |||||||
| 11 | ��l/�q�� | �q�� | |||||||
| 12 | �^���� | 15,000 | |||||||
�y��2��z
| B | C | D | E | F | G | H | I | J | |
| 2 | �^���\ �iA:��l) | �^���\ �iB:�q��) | |||||||
| 3 | ���� | ���� | ��� | ���� | ���� | ��� | |||
| 4 | ������ | 50,000 | 40,000 | 35,000 | ������ | 25,000 | 20,000 | 17,500 | |
| 5 | �{�� | 45,000 | 35,000 | 30,000 | �{�� | 22,500 | 17,500 | 15,000 | |
| 6 | �F�{ | 40,000 | 30,000 | 25,000 | �F�{ | 20,000 | 15,000 | 12,500 | |
| 7 | ���� | 30,000 | 20,000 | 15,000 | ���� | 15,000 | 10,000 | 7,500 | |
| 8 | |||||||||
| 9 | �����n | ���� | |||||||
| 10 | �o���n | �F�{ | |||||||
| 11 | ��l/�q�� | �q�� | |||||||
| 12 | �^���� | =INDEX((C4:E7,H4:J7),MATCH(C10,B4:B7,0),MATCH(C9,C3:E3,0),MATCH(C11,{"��l","�q��"},0)) | |||||||
�y���zVLOOKUP����MATCH�����g���ĉ^�������߂Ȃ����B
| B | C | D | E | |
| 2 | �^���\ | |||
| 3 | ���� | ���� | ��� | |
| 4 | ������ | 50,000 | 40,000 | 35,000 |
| 5 | �{�� | 45,000 | 35,000 | 30,000 |
| 6 | �F�{ | 40,000 | 30,000 | 25,000 |
| 7 | ���� | 30,000 | 20,000 | 15,000 |
| 8 | ||||
| 9 | �����n | ���� | ||
| 10 | �o���n | �F�{ | ||
| 11 | �^���� | 30,000 |
�y��z
| B | C | D | E | |
| 2 | �^���\ | |||
| 3 | ���� | ���� | ��� | |
| 4 | ������ | 50,000 | 40,000 | 35,000 |
| 5 | �{�� | 45,000 | 35,000 | 30,000 |
| 6 | �F�{ | 40,000 | 30,000 | 25,000 |
| 7 | ���� | 30,000 | 20,000 | 15,000 |
| 8 | ||||
| 9 | �����n | ���� | ||
| 10 | �o���n | �F�{ | ||
| 11 | �^���� | =VLOOKUP(C10,B4:E7,MATCH(C9,B3:E3,0),FALSE) | ||
�y�����v�Z�̗�z
�y�����z
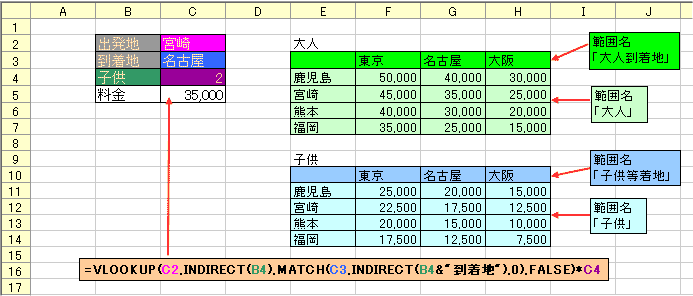
�y���zOFFSET����MATCH�����g���ĉ^�������߂Ȃ����B
| B | C | D | E | |
| 2 | �^���\ | |||
| 3 | ���� | ���� | ��� | |
| 4 | ������ | 50,000 | 40,000 | 35,000 |
| 5 | �{�� | 45,000 | 35,000 | 30,000 |
| 6 | �F�{ | 40,000 | 30,000 | 25,000 |
| 7 | ���� | 30,000 | 20,000 | 15,000 |
| 8 | ||||
| 9 | �����n | ���� | ||
| 10 | �o���n | �F�{ | ||
| 11 | �^���� | 30,000 |
�y��z
| B | C | D | E | |
| 2 | �^���\ | |||
| 3 | ���� | ���� | ��� | |
| 4 | ������ | 50,000 | 40,000 | 35,000 |
| 5 | �{�� | 45,000 | 35,000 | 30,000 |
| 6 | �F�{ | 40,000 | 30,000 | 25,000 |
| 7 | ���� | 30,000 | 20,000 | 15,000 |
| 8 | ||||
| 9 | �����n | ���� | ||
| 10 | �o���n | �F�{ | ||
| 11 | �^���� | =OFFSET(B3,MATCH(C10,B4:B7),MATCH(C9,C3:E3,0)) | ||
�y���zADDRESS�����g���ĉ^�������߂Ȃ����B
| B | C | D | E | |
| 2 | �^���\ | |||
| 3 | ���� | ���� | ��� | |
| 4 | ������ | 50,000 | 40,000 | 35,000 |
| 5 | �{�� | 45,000 | 35,000 | 30,000 |
| 6 | �F�{ | 40,000 | 30,000 | 25,000 |
| 7 | ���� | 30,000 | 20,000 | 15,000 |
| 8 | ||||
| 9 | �����n | ���� | ||
| 10 | �o���n | �F�{ | ||
| 11 | �^���� | 30,000 |
�y��z
| B | C | D | E | |
| 2 | �^���\ | |||
| 3 | ���� | ���� | ��� | |
| 4 | ������ | 50,000 | 40,000 | 35,000 |
| 5 | �{�� | 45,000 | 35,000 | 30,000 |
| 6 | �F�{ | 40,000 | 30,000 | 25,000 |
| 7 | ���� | 30,000 | 20,000 | 15,000 |
| 8 | ||||
| 9 | �����n | ���� | ||
| 10 | �o���n | �F�{ | ||
| 11 | �^���� | =INDIRECT(ADDRESS(MATCH(C10,B1:B7,0),MATCH(C9,A3:E3,0))) | ||
�y��z
| B | C | |
| 2 | 2 | 2�ł� |
| 3 | 0 | #VALUE! |
| 4 | 5 | #VALUE! |
| 5 | 3.4 | 3�ł� |
�y��z
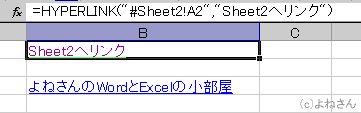
�y����菇�z����t�@�C���̕ʃV�[�g�ւ̃����N���@���ɐ������܂��B
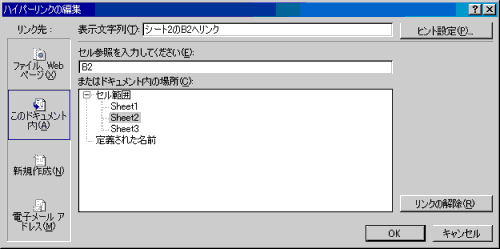

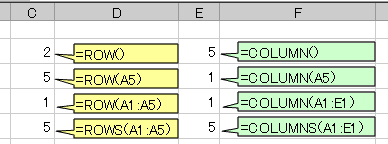
| �폜�O | �폜�� |
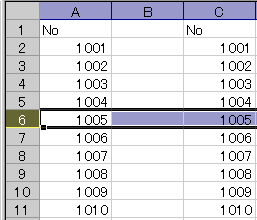 | 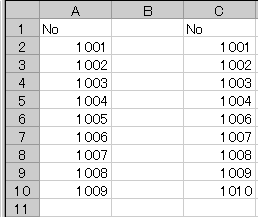 |
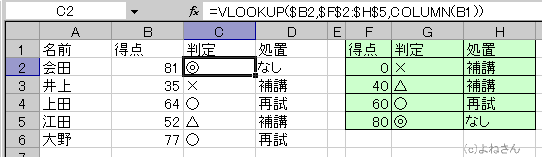
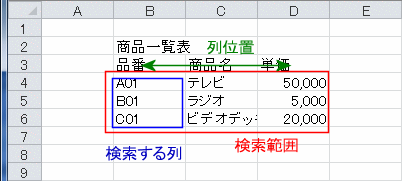
| �@ | B | C | D | E | F | G | H | I | J |
| 2 | ���Ϗ� | ���i�ꗗ�\ | |||||||
| 3 | �i�� | ���i�� | �P�� | ���� | ���v | �i�� | ���i�� | �P�� | |
| 4 | B01 | ���W�I | 5,000 | 1 | �@5,000 | A01 | �e���r | 50,000 | |
| 5 | C01 | �r�f�I�f�b�L | 20,000 | 2 | �@40,000 | B01 | ���W�I | 5,000 | |
| 6 | A01 | �e���r | 50,000 | 3 | 150,000 | C01 | �r�f�I�f�b�L | 20,000 | |
| 7 | �@���v | 195,000 | |||||||
| �@ | B | C | D | E | F | G | H | I | J |
| 2 | ���Ϗ� | ���i�ꗗ�\ | |||||||
| 3 | �i�� | ���i�� | �P�� | ���� | ���v | �i�� | ���i�� | �P�� | |
| 4 | B01 | =VLOOKUP(B4,$H$4:$J$6,2,FALSE) | =VLOOKUP(B4,$H$4:$J$6,3,FALSE) | 1 | �@5,000 | A01 | �e���r | 50,000 | |
| 5 | C01 | =VLOOKUP(B5,$H$4:$J$6,2,FALSE) | =VLOOKUP(B5,$H$4:$J$6,3,FALSE) | 2 | �@40,000 | B01 | ���W�I | 5,000 | |
| 6 | A01 | =VLOOKUP(B6,$H$4:$J$6,2,FALSE) | =VLOOKUP(B6,$H$4:$J$6,3,FALSE) | 3 | 150,000 | C01 | �r�f�I�f�b�L | 20,000 | |
| 7 | ���v | 195,000 | |||||||
| (A) ���j���[�o�[����̕��@ | (B)�@���O�{�b�N�X���g�����@ |
|
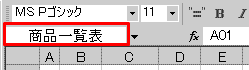 |
| �@ | B | C | D | E | F | G | H | I | J |
| 2 | ���Ϗ� | ���i�ꗗ�\ | |||||||
| 3 | �i�� | ���i�� | �P�� | ���� | ���v | �i�� | ���i�� | �P�� | |
| 4 | B01 | =VLOOKUP(B4,���i�ꗗ�\,2,FALSE) | =VLOOKUP(B4,���i�ꗗ�\,3,FALSE) | 1 | �@5,000 | A01 | �e���r | 50,000 | |
| 5 | C01 | =VLOOKUP(B5,���i�ꗗ�\,2,FALSE) | =VLOOKUP(B5,���i�ꗗ�\,3,FALSE) | 2 | �@40,000 | B01 | ���W�I | 5,000 | |
| 6 | A01 | =VLOOKUP(B6,���i�ꗗ�\,2,FALSE) | =VLOOKUP(B6,���i�ꗗ�\,3,FALSE) | 3 | 150,000 | C01 | �r�f�I�f�b�L | 20,000 | |
| 7 | �@���v | 195,000 | |||||||
| �@ | B | C | D | E | F | G | H | I | J |
| 2 | �]���ꗗ�\ | ||||||||
| 3 | ���O | ���_ | �]��A | �]��B | ���_ | �]��A | �]��B | ||
| 4 | ���c | 50 | �� | �� | 0 | �ȏ� | �~ | �s�� | |
| 5 | �͖� | 20 | �~ | �s�� | 40 | �ȏ� | �� | �� | |
| 6 | �R�c | 70 | �� | �D | 70 | �ȏ� | �� | �D | |
| �@ | B | C | D | E | F | G | H | I | J |
| 2 | �]���ꗗ�\ | ||||||||
| 3 | ���O | ���_ | �]��A | �]��B | ���_ | �]��A | �]��B | ||
| 4 | ���c | 50 | =VLOOKUP(C4,$G$4:$J$6,3) | =VLOOKUP(C4,$G$4:$J$6,4) | 0 | �ȏ� | �~ | �s�� | |
| 5 | �͖� | 20 | =VLOOKUP(C5,$G$4:$J$6,3) | =VLOOKUP(C5,$G$4:$J$6,4) | 40 | �ȏ� | �� | �� | |
| 6 | �R�c | 70 | =VLOOKUP(C6,$G$4:$J$6,3) | =VLOOKUP(C6,$G$4:$J$6,4) | 70 | �ȏ� | �� | �D | |
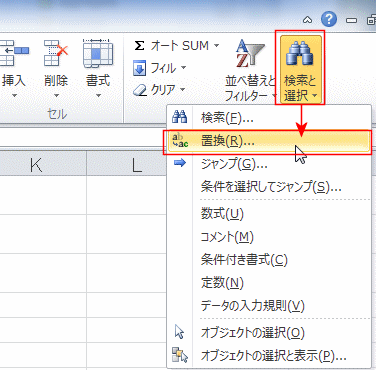
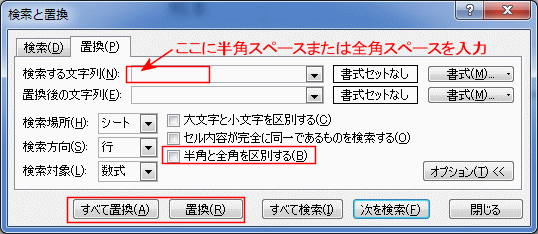
| B | C | D | E | F | |
| 2 | �f�[�^�^�C�v | ���̓f�[�^ | C��̓��e | TYPE���̖߂�l | E��̐��� |
| 3 | ���l | 10 | ��10 | 1 | ��=TYPE(C3) |
| 4 | �e�L�X�g | �����ł� | �������ł� | 2 | ��=TYPE(C4) |
| 5 | �_���l | FALSE | ��=A1="moji" | 4 | ��=TYPE(C5) |
| 6 | �G���[ | #VALUE! | ��=B1/B2 | 16 | ��=TYPE(C6) |
| 7 | �z�� | 64 | ��=TYPE({1,2;3,4}) | 1 | ��=TYPE(C7) |
| B | C | D | E | F | G | H |
| 2 | �A�[�`�X�g | ��� | ���i | �A�[�`�X�g | �g����Y | |
| 3 | �r�c�z��_LP | �r�c�z�� | LP | 2500 | ��� | CD |
| 4 | �r�c�z��_CD | �r�c�z�� | CD | 3000 | ���i | 2900 |
| 5 | �r�c�z��_DVD | �r�c�z�� | DVD | 4000 | ||
| 6 | �g����Y_LP | �g����Y | LP | 2600 | ||
| 7 | �g����Y_CD | �g����Y | CD | 2900 | ||
| 8 | �g����Y_DVD | �g����Y | DVD | 4100 |
�y���zVLOOKUP����MATCH�����g���ĉ^�������߂Ȃ����B
| B | C | D | E | |
| 2 | �^���\ | |||
| 3 | ���� | ���� | ��� | |
| 4 | ������ | 50,000 | 40,000 | 35,000 |
| 5 | �{�� | 45,000 | 35,000 | 30,000 |
| 6 | �F�{ | 40,000 | 30,000 | 25,000 |
| 7 | ���� | 30,000 | 20,000 | 15,000 |
| 8 | ||||
| 9 | �����n | ���� | ||
| 10 | �o���n | �F�{ | ||
| 11 | �^���� | 30,000 |
�y��z
| B | C | D | E | |
| 2 | �^���\ | |||
| 3 | ���� | ���� | ��� | |
| 4 | ������ | 50,000 | 40,000 | 35,000 |
| 5 | �{�� | 45,000 | 35,000 | 30,000 |
| 6 | �F�{ | 40,000 | 30,000 | 25,000 |
| 7 | ���� | 30,000 | 20,000 | 15,000 |
| 8 | ||||
| 9 | �����n | ���� | ||
| 10 | �o���n | �F�{ | ||
| 11 | �^���� | =VLOOKUP(C10,B4:E7,MATCH(C9,B3:E3,0),FALSE) | ||
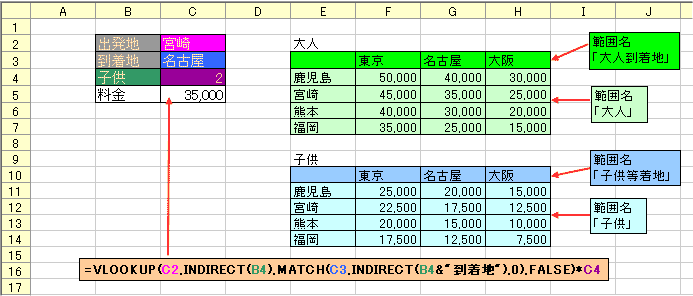
| WEEKDAY�� | WEEKDAY��(Excel2010�ȍ~) |
�y���zB��̓��t���y���̏ꍇ�AC��Ɂw�x�݁x�ƕ\�����A���`���̏ꍇ�́w�d���x�ƕ\�����Ȃ����B
| �@ | B | C |
| 2 | �N���� | |
| 3 | 2004/2/9 | �d�� |
| 4 | 2004/2/8 | �x�� |
�y��z
| B | C | |
| 2 | �N���� | |
| 3 | 2004/2/9 | =IF(WEEKDAY(B3,2)>=6,"�x��","�d��") |
| 4 | 2004/2/8 | =IF(WEEKDAY(B4,2)>=6,"�x��","�d��") |
�y�Q�l�z����2004�N�̓��t�ł��B
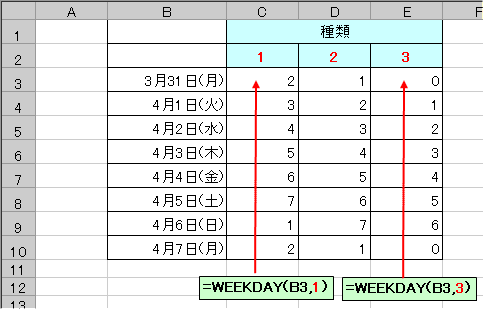
�y���܂��z�ǂ����Ă�WEEKDAY�����g���āA�j����\�����������́A���Ƃ̑g�ݍ��킹�ʼn\�ł��B
�y���Ӂz1900�N3��1�����O�̓���WEEKDAY���ŏ�������ꍇ�ɂ͒��ӂ��K�v�ł��B
| 1900/2/27 | �� |
| 1900/2/28 | �� |
| 1900/2/29 | �� |
| 1900/3/1 | �� |
| 1900/3/2 | �� |
| ��� | �߂�l |
| 1�܂��͏ȗ� | ���j�� 1�@�œy�j�� 7 �ƂȂ鐮�� |
| 2 | ���j�� 1�@�œ��j�� 7 �ƂȂ鐮�� |
| 3 | ���j�� 0�@�œ��j�� 6 �ƂȂ鐮�� |
| 11 | ���j�� 1�@�œ��j�� 7 �ƂȂ鐮�� |
| 12 | �Ηj�� 1�@�Ō��j�� 7 �ƂȂ鐮�� |
| 13 | ���j�� 1�@�ʼnΗj�� 7 �ƂȂ鐮�� |
| 14 | �ؗj�� 1�@�Ő��j�� 7 �ƂȂ鐮�� |
| 15 | ���j�� 1�@�Ŗؗj�� 7 �ƂȂ鐮�� |
| 16 | �y�j�� 1�@�ŋ��j�� 7 �ƂȂ鐮�� |
| 17 | ���j�� 1�@�œy�j�� 7 �ƂȂ鐮�� |
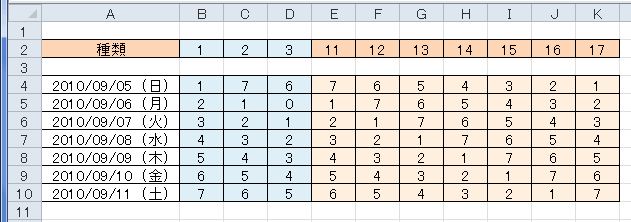
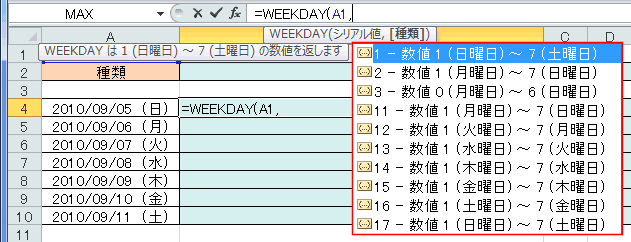
| WEEKNUM�� | WEEKNUM��(Excel2010�ȍ~) |
| ISOWEEKNUM�� |
�y�g�p��z�T�̊����j���ɂ��邩�A���j���ɂ��邩�ŕԂ�l���قȂ�܂��B
| �@ | B | C | D |
| 2 | 2004/1/1 (��) | 1 | 1 |
| 3 | 2004/1/4 (��) | 2 | 1 |
| 4 | 2004/1/5 (��) | 2 | 2 |
| 5 | 2004/8/8 (��) | 33 | 32 |
| 6 | 2004/8/9 (��) | 33 | 33 |
| 7 | =WEEKNUM(B2,1) | =WEEKNUM(B2,2) |
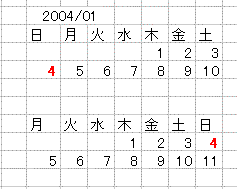
�y���1�z2004�N7�����̔���\������܂��B��1�T�`��3�T�̔�����z�̍��v���v�Z���Ȃ����B�Ȃ��A�T�̏��߂͓��j������Ƃ��܂��B
| �@ | B | C | D |
| 2 | ���t | ������z | �T |
| 3 | 2004/7/1 (��) | 10,000 | 27 |
| 4 | 2004/7/2 (��) | 11,000 | 27 |
| 5 | 2004/7/3 (�y) | 12,000 | 27 |
| 6 | 2004/7/4 (��) | 13,000 | 28 |
| 7 | 2004/7/5 (��) | 14,000 | 28 |
| 8 | 2004/7/6 (��) | 15,000 | 28 |
| 9 | 2004/7/7 (��) | 16,000 | 28 |
| 10 | 2004/7/8 (��) | 17,000 | 28 |
| 11 | 2004/7/9 (��) | 18,000 | 28 |
| 12 | 2004/7/10 (�y) | 19,000 | 28 |
| 13 | 2004/7/11 (��) | 20,000 | 29 |
| 14 | 2004/7/12 (��) | 21,000 | 29 |
| 15 | 2004/7/13 (��) | 22,000 | 29 |
| 16 | |||
| 17 | ��1�T���v | 33,000 | |
| 18 | ��2�T���v | 112,000 | |
| 19 | ��3�T���v | 63,000 |
�y��1�z
| �@ | B | C | D |
| 2 | ���t | ������z | �T |
| 3 | 2004/7/1 (��) | 10,000 | =WEEKNUM(B3) |
| 4 | 2004/7/2 (��) | 11,000 | =WEEKNUM(B4) |
| 5 | 2004/7/3 (�y) | 12,000 | =WEEKNUM(B5) |
| 6 | 2004/7/4 (��) | 13,000 | =WEEKNUM(B6) |
| 7 | 2004/7/5 (��) | 14,000 | =WEEKNUM(B7) |
| 8 | 2004/7/6 (��) | 15,000 | =WEEKNUM(B8) |
| 9 | 2004/7/7 (��) | 16,000 | =WEEKNUM(B9) |
| 10 | 2004/7/8 (��) | 17,000 | =WEEKNUM(B10) |
| 11 | 2004/7/9 (��) | 18,000 | =WEEKNUM(B11) |
| 12 | 2004/7/10 (�y) | 19,000 | =WEEKNUM(B12) |
| 13 | 2004/7/11 (��) | 20,000 | =WEEKNUM(B13) |
| 14 | 2004/7/12 (��) | 21,000 | =WEEKNUM(B14) |
| 15 | 2004/7/13 (��) | 22,000 | =WEEKNUM(B15) |
| 16 | |||
| 17 | ��1�T���v | =SUMIF(D3:D15,WEEKNUM($B$3),C3:C15) | |
| 18 | ��2�T���v | =SUMIF(D3:D15,WEEKNUM($B$3)+1,C3:C15) | |
| 19 | ��3�T���v | =SUMIF(D3:D15,WEEKNUM($B$3)+2,C3:C15) | |
| �@ | B | C |
| 2 | ���t | �T |
| 3 | 2004/7/4 | ��2�T |
| �@ | B | C |
| 2 | ���t | �T |
| 3 | 2004/7/4 | ="��"&WEEKNUM(B2)-WEEKNUM(DATE(YEAR(B2),MONTH(B2),1))+1&"�T" |
| ��� | �T�̎n�܂� | �V�X�e�� |
| 1 �܂��͏ȗ� | ���j�� | 1 |
| 2 | ���j�� | 1 |
| 11 | ���j�� | 1 |
| 12 | �Ηj�� | 1 |
| 13 | ���j�� | 1 |
| 14 | �ؗj�� | 1 |
| 15 | ���j�� | 1 |
| 16 | �y�j�� | 1 |
| 17 | ���j�� | 1 |
| 21 | ���j�� | 2 |
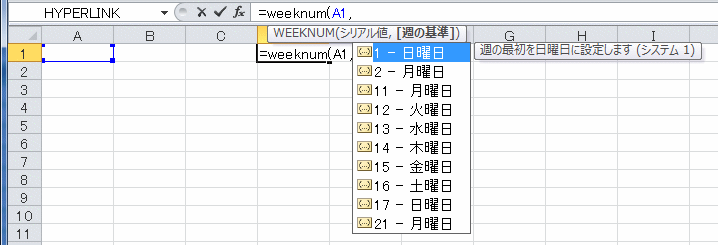
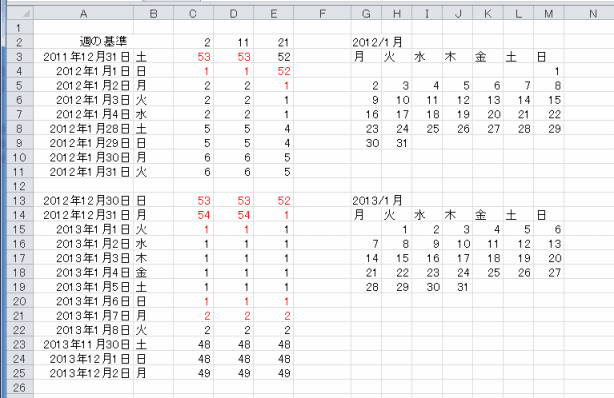
| WORKDAY�� | WORKDAY.INTL�� |
�y���1�z
| �@ | B | C |
| 2 | ������ | 2013�N1��10�� |
| 3 | �x���� | 2013�N1��17�� |
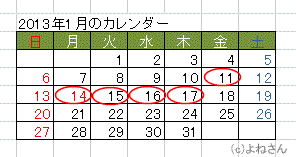
�y��z
| �@ | B | C |
| 2 | ������ | 2013�N1��10�� |
| 3 | �x���� | =WORKDAY(C2,5) |
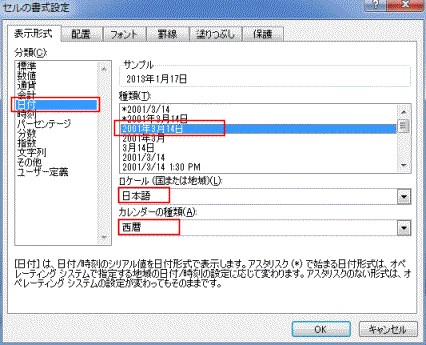
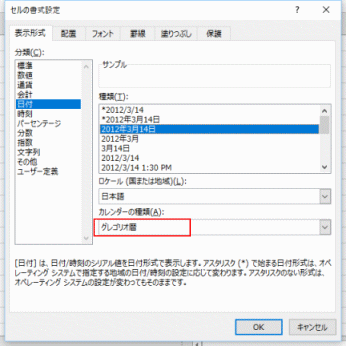
�y���2�z2013�N1��10���ɐ������s���܂��B�@�x�����͐���������5�c�Ɠ��Ƃ��܂��B
�������A�y���ƍՓ��͉c�Ɠ��Ƃ��Đ����܂����B�x���������߂Ȃ����B
| �@ | B | C | D | E | F |
| 2 | ������ | 2013�N1��10�� | �j���ꗗ | ||
| 3 | �x���� | 2013�N1��18�� | 2013/1/1 | ���U | |
| 4 | 2013/1/14 | ���l�̓� | |||
| 5 | 2013/2/11 | �����L�O�� |
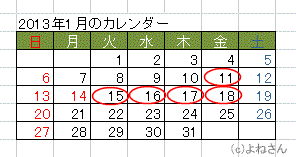
�y��z
| �@ | B | C | D | E | F |
| 2 | ������ | 2013�N1��10�� | �j���ꗗ | ||
| 3 | �x���� | =WORKDAY(C2,5,E3:E5) | 2013/1/1 | ���U | |
| 4 | 2013/1/14 | ���l�̓� | |||
| 5 | 2013/2/11 | �����L�O�� |
| �T���ԍ� | �T���̗j�� |
| 1�܂��͏ȗ� | �y�j���Ɠ��j�� |
| 2 | ���j���ƌ��j�� |
| 3 | ���j���ƉΗj�� |
| 4 | �Ηj���Ɛ��j�� |
| 5 | ���j���Ɩؗj�� |
| 6 | �ؗj���Ƌ��j�� |
| 7 | ���j���Ɠy�j�� |
| 11 | ���j�� |
| 12 | ���j�� |
| 13 | �Ηj�� |
| 14 | ���j�� |
| 15 | �ؗj�� |
| 16 | ���j�� |
| 17 | �y�j�� |
�y���1�z
| �@ | B | C |
| 2 | ������ | 2013�N1��10�� |
| 3 | �x���� | 2013�N1��17�� |
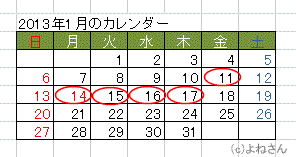
�y��z
| �@ | B | C |
| 2 | ������ | 2013�N1��10�� |
| 3 | �x���� | =WORKDAY.INTL(C2,5) |
| 4 | ||
| 5 |
�y���2�z
| �@ | B | C | D | E | F |
| 2 | ������ | 2013�N1��10�� | �j���ꗗ | ||
| 3 | �x���� | 2013�N1��18�� | 2013/1/1 | ���U | |
| 4 | 2013/1/14 | ���l�̓� | |||
| 5 | 2013/2/11 | �����L�O�� |
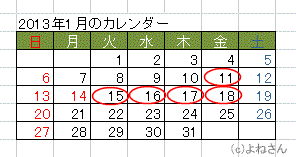
�y��z
| �@ | B | C | D | E | F |
| 2 | ������ | 2013�N1��10�� | �j���ꗗ | ||
| 3 | �x���� | =WORKDAY.INTL(C2,5,E3:E5) | 2013/1/1 | ���U | |
| 4 | 2013/1/14 | ���l�̓� | |||
| 5 | 2013/2/11 | �����L�O�� |
�y���3�z
| �@ | B | C | D | E | F |
| 2 | ������ | 2013�N1��10�� | �j���ꗗ | ||
| 3 | �x���� | 2013�N1��17�� | 2013/1/1 | ���U | |
| 4 | 2013/1/14 | ���l�̓� | |||
| 5 | 2013/2/11 | �����L�O�� |
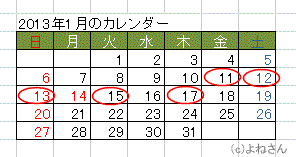
�y��z
| �@ | B | C | D | E | F |
| 2 | ������ | 2013�N1��10�� | �j���ꗗ | ||
| 3 | �x���� | =WORKDAY.INTL(C2,5,14,E3:E5) | 2013/1/1 | ���U | |
| 4 | 2013/1/14 | ���l�̓� | |||
| 5 | 2013/2/11 | �����L�O�� |
�y���4�z
| �@ | B | C |
| 2 | ������ | 2013�N1��9�� |
| 3 | �x���� | 2013�N1��16�� |
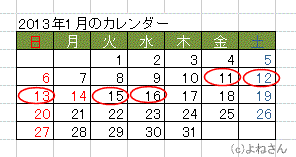
�y��z
| �@ | B | C |
| 2 | ������ | 2013�N1��9�� |
| 3 | �x���� | =WORKDAY.INTL(C2,5,"1001000") |
| PMT�� | PV�� | FV�� |
| RATE�� | NPER�� |
| B | C | D | E | F |
| 2 | ���[���ԍϋ��z�̌v�Z | |||
| 3 | �N��(%) | 4 | �����̕ԍϋ��z | \-47,742 |
| 4 | �ԍϊ���(�N) | 30 | ���ԍϋ��z | \-17,186,950 |
| 5 | �ؓ��� | 10,000,000 | �@ |
| B | C | D | E | F |
| 2 | ���[���ԍϋ��z�̌v�Z | |||
| 3 | �N��(%) | 4 | �����̕ԍϋ��z | =PMT(C3/100/12,C4*12,C5) |
| 4 | �ԍϊ���(�N) | 30 | ���ԍϋ��z | =F3*C4*12 |
| 5 | �ؓ��� | 10,000,000 | �@ |
�y���2�z
| B | C | D | E | F | |
| 2 | ���[���ԍϋ��z�̌v�Z | ||||
| 3 | �N��(%) | 4 | �����̕ԍϋ��z | \-28,645 | |
| 4 | �ԍϊ���(�N) | 30 | �{�[�i�X���ԍϊz | \-115,072 | |
| 5 | �ؓ��� | 10,000,000 | �@ | ���ԍϋ��z | \-17,216,482 |
| 6 | �{�[�i�X��(�N2��) | 4,000,000 |
�y��z
| B | C | D | E | F | |
| 2 | ���[���ԍϋ��z�̌v�Z | ||||
| 3 | �N��(%) | 4 | �����̕ԍϋ��z | =PMT(C3/100/12,C4*12,C5-C6) | |
| 4 | �ԍϊ���(�N) | 30 | �{�[�i�X���ԍϊz | =PMT(C3/100/2,C4*2,C6) | |
| 5 | �ؓ��� | 10,000,000 | �@ | ���ԍϋ��z | =F3*C4*12+F4*C4*2 |
| 6 | �{�[�i�X��(�N2��) | 4,000,000 |
�y���1�z
| B | C | D | E | F | |
| 2 | ���[���ؓ�����z�̌v�Z | ||||
| 3 | �����̕ԍϋ��z | -50,000 | �@ | �ؓ�����z | \10,473,062 |
| 4 | �N��(%) | 4 | �@ | ||
| 5 | �ԍϊ���(�N) | 30 | �@ |
�y��z
| B | C | D | E | F | |
| 2 | ���[���ؓ�����z�̌v�Z | ||||
| 3 | �����̕ԍϋ��z | -50,000 | �@ | �ؓ�����z | =PV(C4/100/12,C5*12,C3) |
| 4 | �N��(%) | 4 | �@ | ||
| 5 | �ԍϊ���(�N) | 30 | �@ |
�y���1�z
| B | C | D | E | F | |
| 2 | �ϗ��ċ��z�̌v�Z | ||||
| 3 | �����̐ϗ��ċ��z | -50,000 | �@ | �ϗ��ċ��z | \6,307,494 |
| 4 | �N��(%) | 1 | �@ | ||
| 5 | �ϗ��Ċ���(�N) | 10 | �@ |
�y��z
| B | C | D | E | F | |
| 2 | �ϗ��ċ��z�̌v�Z | ||||
| 3 | �����̐ϗ��ċ��z | -50,000 | �@ | �ϗ��ċ��z | =FV(C4/100/12,C5*12,C3) |
| 4 | �N��(%) | 1 | �@ | ||
| 5 | �ϗ��Ċ���(�N) | 10 | �@ |
�y���1�z
| B | C | D | E | F |
| 2 | �ϗ��Ď��̗����̌v�Z | |||
| 3 | �����̐ϗ��ċ��z | -50,000 | ����(�N) | 3.821 |
| 4 | �ϗ��Ċ���(�N) | 5 | ||
| 5 | ���݂̋��z | 0 | ||
| 6 | �ڕW���z | 3,300,000 |
�y��z
| B | C | D | E | F |
| 2 | �ϗ��Ď��̗����̌v�Z | |||
| 3 | �����̐ϗ��ċ��z | -50,000 | ����(�N) | =RATE(C4*12,C3,C5,C6)*12*100 |
| 4 | �ϗ��Ċ���(�N) | 5 | ||
| 5 | ���݂̋��z | 0 | ||
| 6 | �ڕW���z | 3,300,000 |
�y���1�z
| B | C | D | E | F |
| 2 | �ϗ��ĉ̌v�Z | |||
| 3 | �����̐ϗ��ċ��z | -50,000 | �ϗ��ĉ� | 59.755 |
| 4 | ����(�N) | 4 | ||
| 5 | ���݂̋��z | 0 | ||
| 6 | �ڕW���z | 3,300,000 |
�y��z
| B | C | D | E | F |
| 2 | �ϗ��ĉ̌v�Z | |||
| 3 | �����̐ϗ��ċ��z | -50,000 | �ϗ��ĉ� | =NPER(C4/100/12,C3,C5,C6) |
| 4 | ����(�N) | 4 | ||
| 5 | ���݂̋��z | 0 | ||
| 6 | �ڕW���z | 3,300,000 |
| ���t�̕\���`�� | �\���`���̕ύX���@ |
| ��������t�`���ɕύX���� | �j�����ꏏ�ɕ\������ |
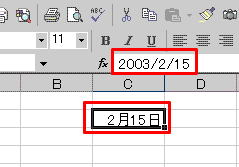
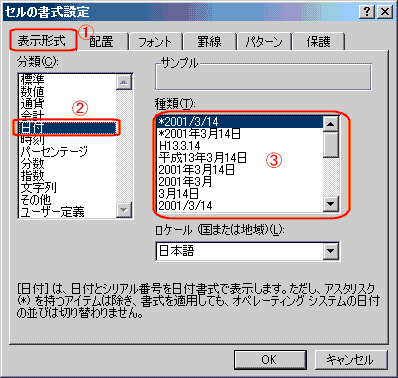
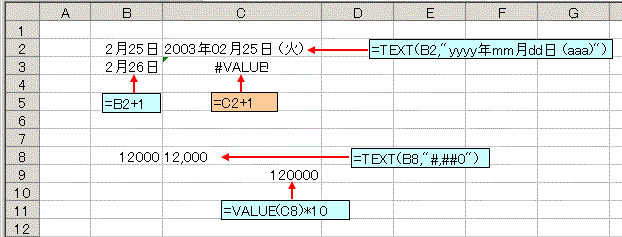
| B | C | D | |
| 2 | ���t | ���� | |
| 3 | 20040101 | =TEXT(B3,"0!/00!/00") | 2004/01/01 |
| 4 | 20041012 | =TEXT(B4,"0!/00!/00") | 2004/10/12 |
| 5 | |||
| 6 | ���� | ���� | |
| 7 | �@�@1015 | =TEXT(B7,"0!:00") | 10:15 |
| 8 | 20 | =TEXT(B8,"0!:00") | 0:20 |
| 9 | 2625 | =TEXT(B9,"0!:00") | 26:25 |


| �\���`�� | �\�������l | |
| ���� | �������� ���� �� | 2003 03 03 |
| �a�� | ge ggge rr | M�CT�CS�CH �����A�吳�A���a�A���� ����+�N�@ ��)���a05�@����15 |
| �� | m mm mmm mmmm | 1�C2�C3�E�E�E10�C11�C12 01�C02�C03�E�E�E10�C11�C12 Jan,Feb,Mar�E�E�EOct,Nov,Dec January,February�E�E�EDecember |
| �� | d dd | 1�C2�C3�E�E�E28�C29�C30 01�C02�C03�E�E�E28�C29�C30 |
| �j�� | aaa aaaa ddd dddd | ���C�C��..�E�E�E�y�C�� ���j���C�Ηj���E�E�E.���j�� Mon�CTue�E�E�ESun Monday�CTuesday�E�E�ESunday |
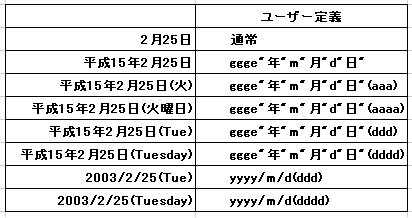
DMAX���́A�����̏����ɍ����f�[�^�̍ő�l�����߂鎞�Ɏg�����ł��B
DMAX
���̓��X�g�܂��̓f�[�^�x�[�X�̎w�肳�ꂽ����������A�����������R�[�h�̍ő�l��Ԃ��܂��B

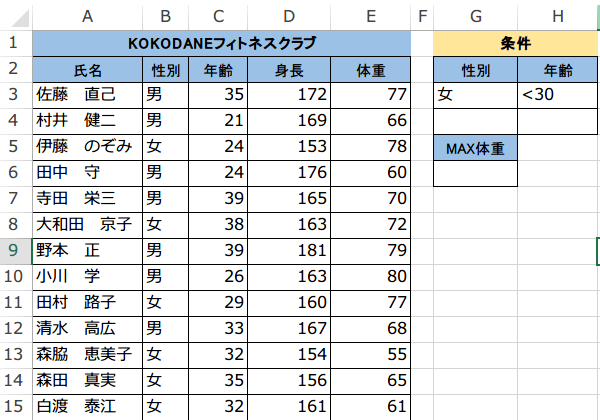
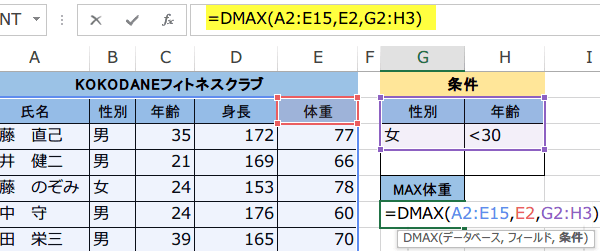
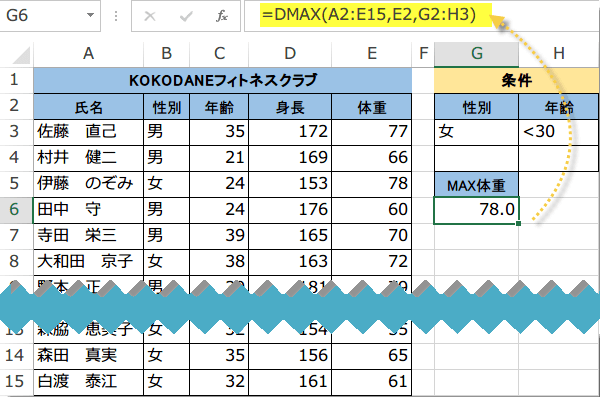
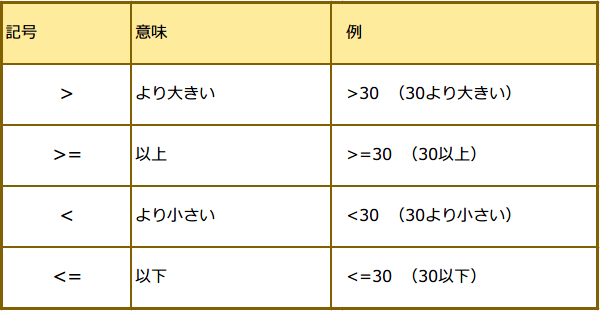
DMIN���́A�����̏����ɍ����f�[�^�̍ŏ��l�����߂鎞�Ɏg�����ł��B
���X�g�܂��̓f�[�^�x�[�X�̎w�肳�ꂽ����������A�����������R�[�h�̍ŏ��l��Ԃ��܂��B